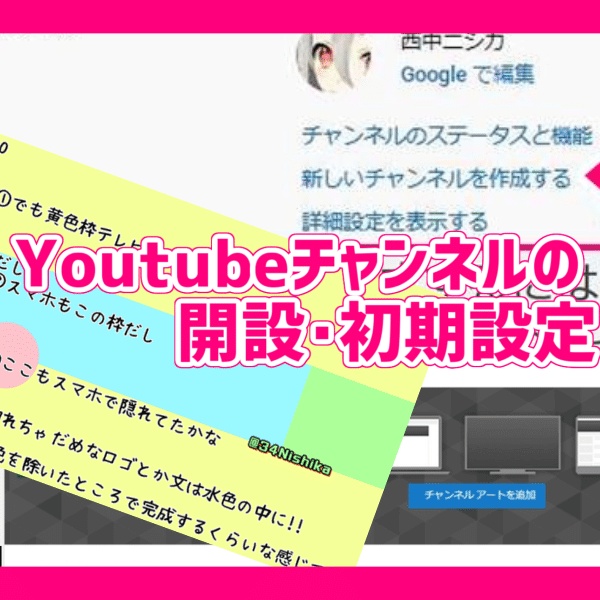YouTubeのアカウントを作成
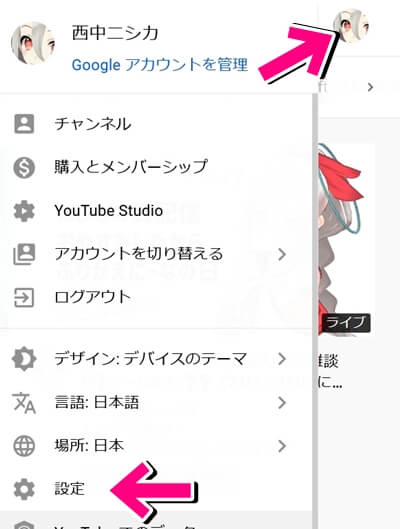
まずはYoutubeのアカウントがなくては始まりません。
YouTubeを開き、右上のアイコンをクリックし、その中の設定を開きます。
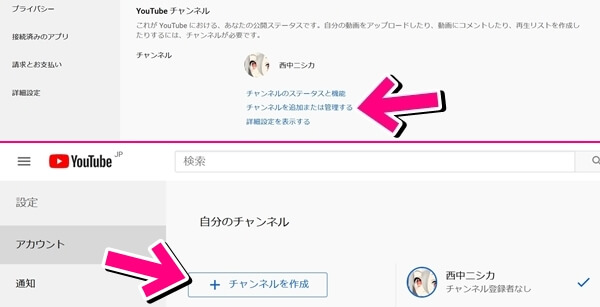
次の画面でチャンネルを追加または管理するをクリックし、チャンネルを作成をクリック。
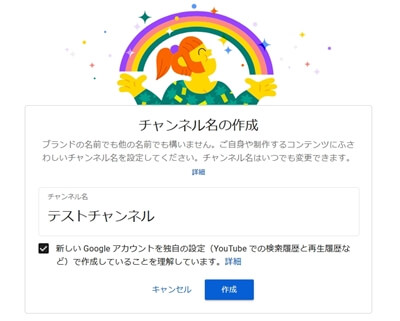
チャンネル名の作成に名前を入力し、作成します。
この名前が公開される、活動していくチャンネル名になります。
通常のアカウントでチャンネルを開設すると、苗字と名前がひっくり返って表示されたり、Gmailを普段使いして身バレする事故にもつながるので注意しましょう。
アイコンを編集
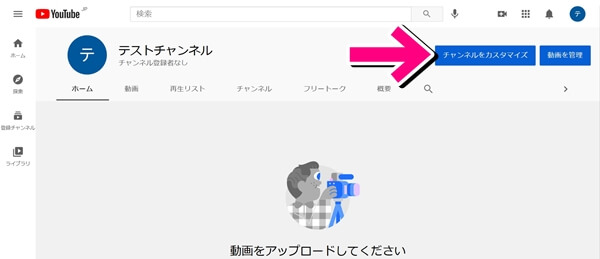
ブランドアカウントの名前を決め、作成しますと、このような画面になります。
右上のアイコンを押し、チャンネル を選択してもこの画面になります。
個性を出すため、アイコンやヘッダーを設定していきましょう。
チャンネルをカスタマイズをクリックします。
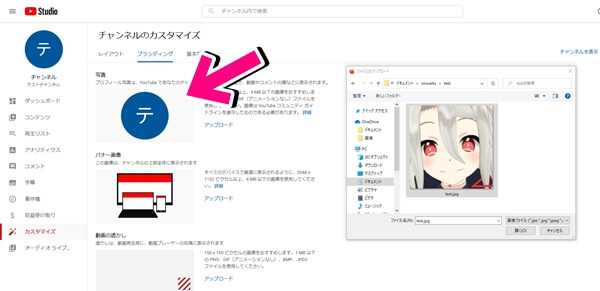
カスタマイズ画面のアイコンにマウスカーソルを合わせ、アイコン右上に表示される編集マークをクリックしましょう。
ファイルのアップロード画面では、アイコンに設定したい画像を選択し、開くをクリックしてください。
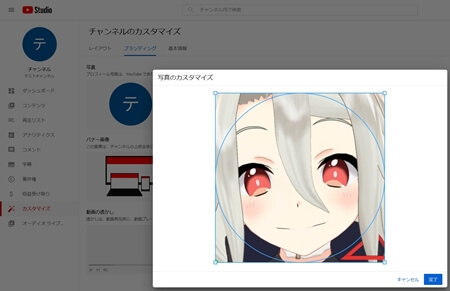
アイコンとして設定する範囲を調整し、完了をクリックしましょう。
これでアイコンが変更できました。
ヘッダーを編集
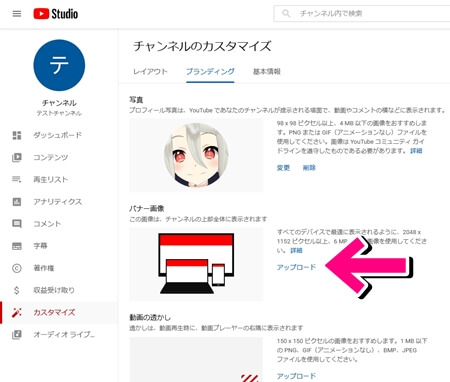
ヘッダーはチャンネルのカスタマイズの中心、バナー画像のアップロードから設定します。
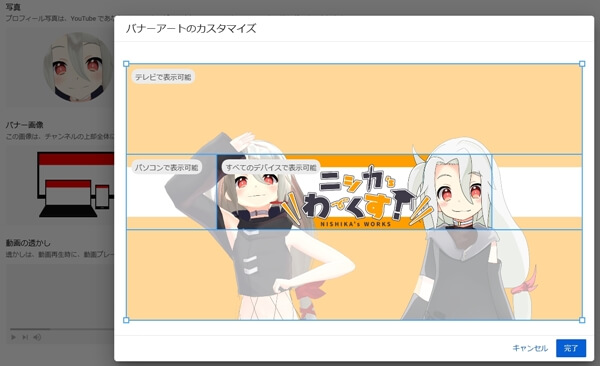
最適なヘッダーのサイズは2560×1440pxですが、表示する端末によって、かなりの部分が隠れてしまいます。
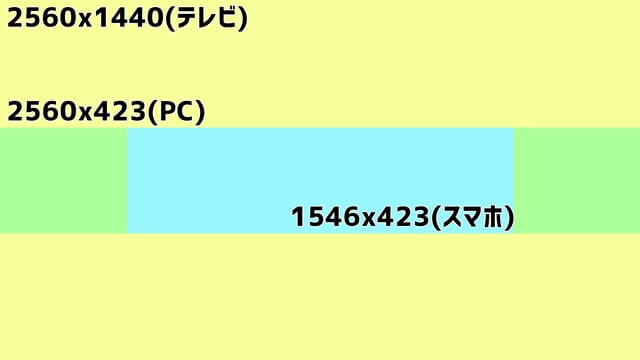
この最大サイズが表示されるのはTVのみで、PCから見る場合は2560×423pxと細長く表示されます。
一番小さくなるのがスマートフォンから確認したときで、1546×423px以外は見切れて見えません。
チャンネル名や顔など、絶対に表示させたいものがこの範囲に収まるよう配置しましょう。
チャンネル説明やURLの整備
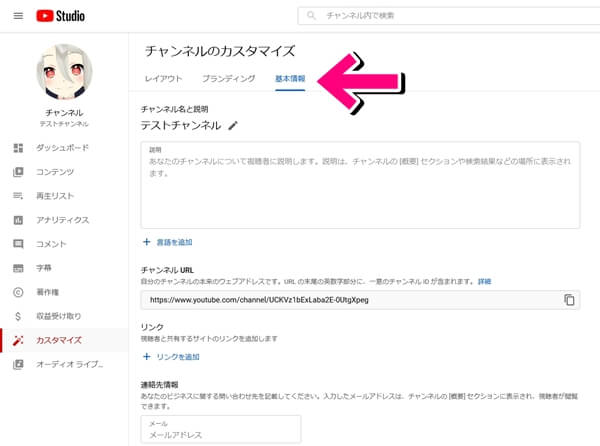
最後に、チャンネルの説明やTwitter等のURLを追加します。
チャンネルのカスタマイズの基本情報をクリックしましょう。
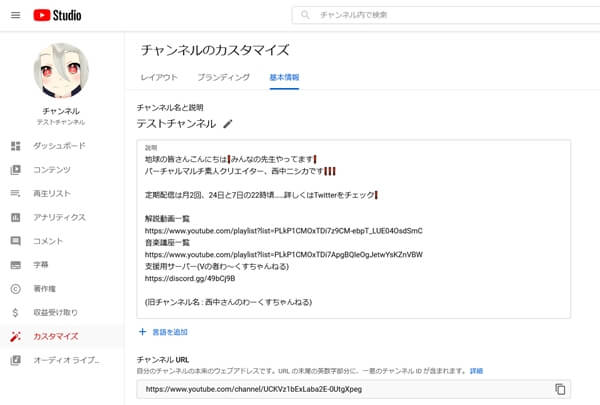
チャンネル名の説明には、活動内容や配信時間等、好きなように記載します。
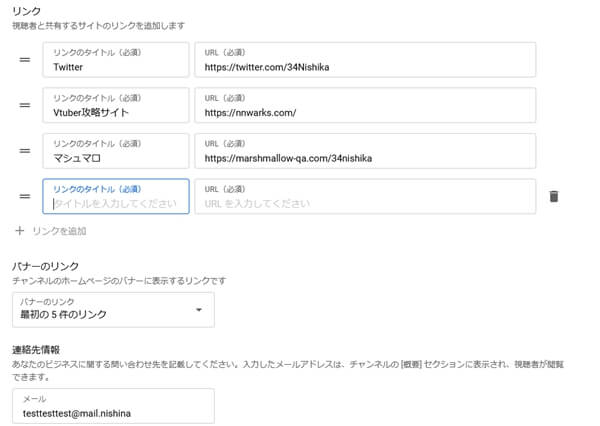
リンクには、Twitterやマシュマロ、FANBOXやpixiv等、外部サイトのリンクをチャンネルトップに設定することができます。
表示したいリンクの数だけリンクを追加をクリックし、URLとリンク先の名前を入力しましょう。
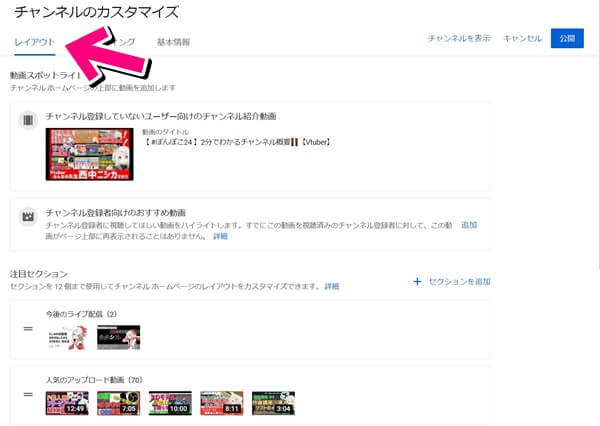
レイアウトでは、チャンネル登録していないユーザー向けに自己紹介動画や切り抜きを表示したり、チャンネルトップに表示されるおすすめの動画や再生リストを、セクションを追加から追加したりすることができます。
ここの細かな追加については、動画や配信が増えてきてからと、後回しにしても良いと思います。
予告して配信を行う方は配信開始まで視聴者が待機する、待機所と呼ばれる画面を追加しておくと良いでしょう。
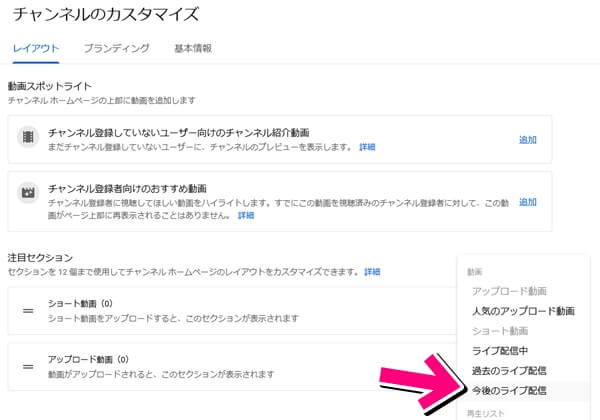
セクションを追加から今後のライブ配信を選択することで、配信の予約をしたときチャンネルに表示されるようになります。
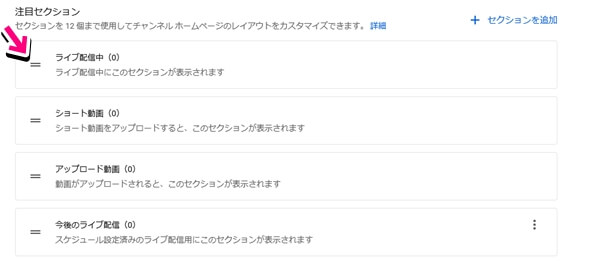
目に入りやすいよう二重線をクリックしたままドラッグし、注目セクションの一番上に移動させておきましょう。
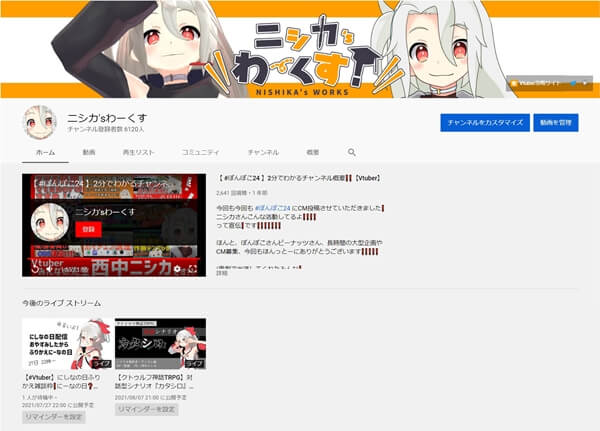
右上の公開をクリックしたら、Youtubeアカウントの開設・初期設定は完了です。