Discordはコラボなどで使用されている、音声通話ができるアプリです。
Discordとは

Discordは1対1の音声通話ができるだけでなく、画面やファイルの共有、複数人での通話など、便利な機能が詰まったコミュニティアプリです。
基本的にVtuberのコラボはDiscordを通じて行われ、凸待ちやコラボなど、複数人の配信や交流に活用されています。
Discordの導入と設定
Discordのインストール
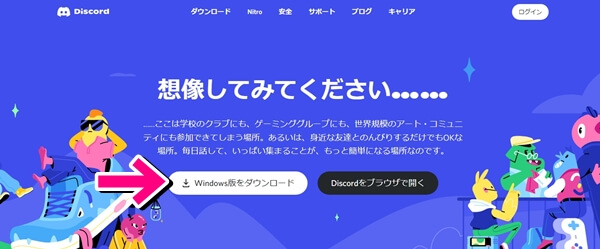
Discordの公式サイトのダウンロードボタンをクリックし、インストーラーをダウンロードします。
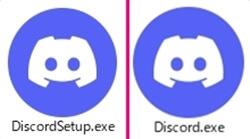
DiscordSetup.exeをダブルクリックして起動して進めていくと、Discord.exeのアイコンがデスクトップに表示されます。
Discord.exeをダブルクリックすると、Discordを起動することができます。
アカウントの作成
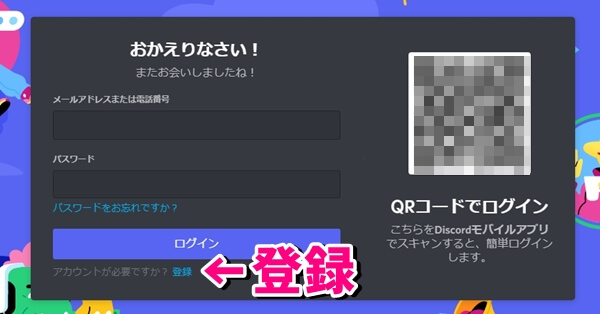
起動すると、ログイン画面が表示されます。
まだアカウントを持っていない場合は、登録をクリックしてください。
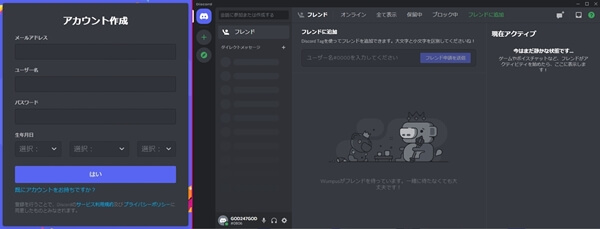
アカウント作成画面の情報を埋め、はいをクリックすると、Discordアプリに入ることができます。
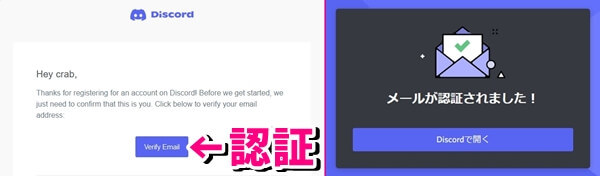
登録したメールアドレスにメールが届くので、Verify Emailをクリックし、認証を済ませましょう。
これでアカウントの作成は完了です。
Discordの設定
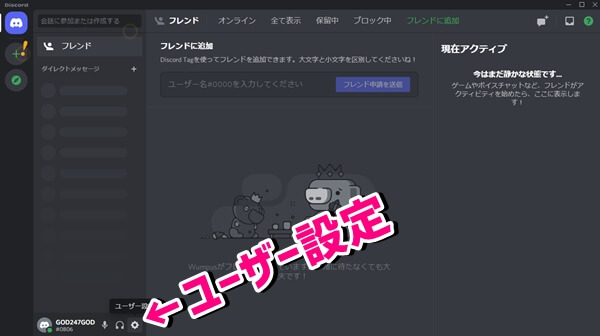
アカウントを作成しましたら、次はアイコンやマイクなど、設定を整えましょう。
左下の歯車アイコンをクリックし、ユーザー設定を開きます。
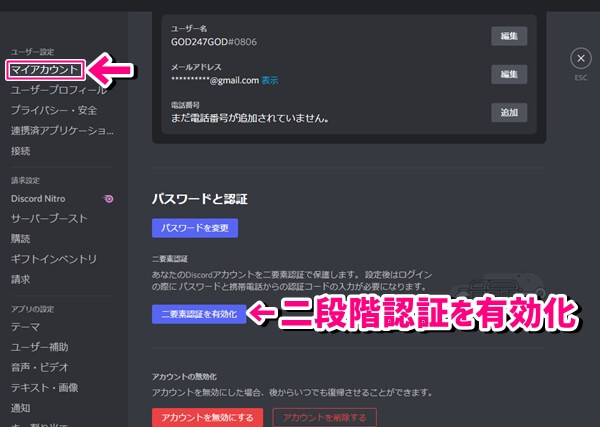
マイアカウントの画面では、パスワードの変更や二段階認証の設定ができます。
安全に使用するため、二段階認証の設定はしておきましょう。
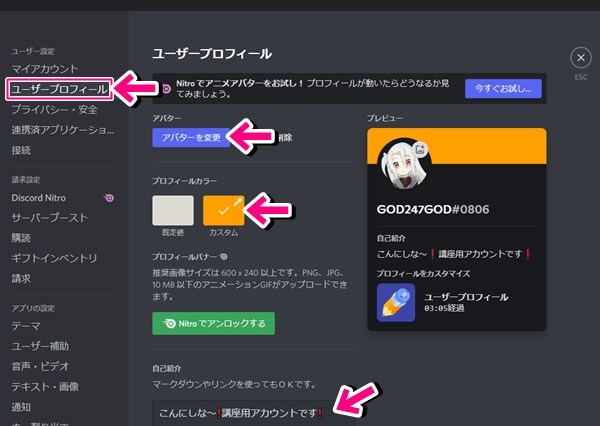
ユーザープロフィールからは、アバター(アイコン)の変更や自己紹介文の変更、アイコンの後ろのプロフィールカラーのカスタムができます。
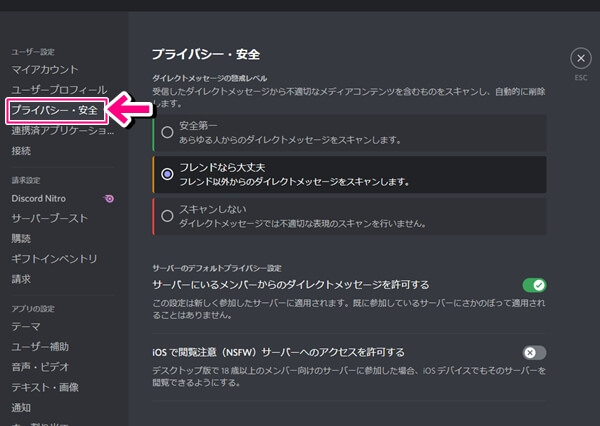
プライバシー・安全では、不適切なダイレクトメッセージの自動削除やフレンド以外からのダイレクトメッセージを許可するか、フレンド追加を許可するかなどの設定ができます
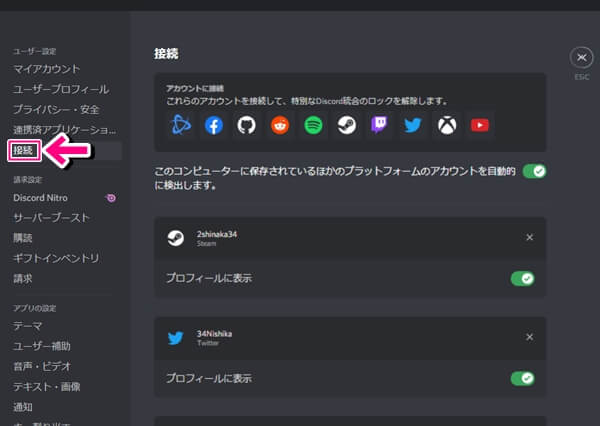
接続では、YouTubeやSteamなどを連携し、Discord上で交流した人が自分のチャンネルなどへ簡単に移動できるようにできます。
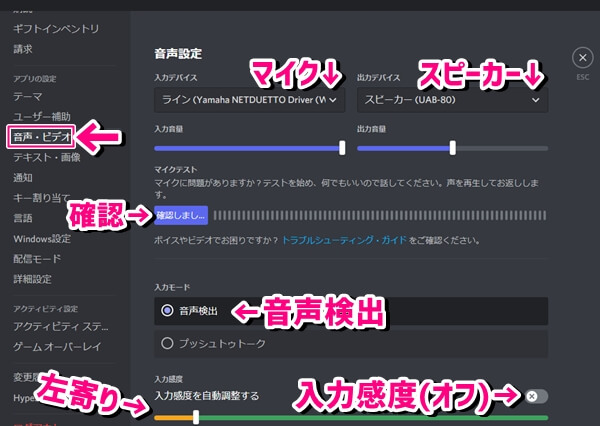
音声・ビデオでは入力デバイスにマイクを、出力デバイスにスピーカーやイヤホンを設定します。
確認しましょうをクリックすると、入力デバイスから入れている声を聞き、確認することができます。
入力モードを音声検出にし、入力感度を自動調整するはオフにしておきましょう。
入力感度のバーは左ほど小さく、黄色に収まる音量の音は会話に乗せず、カットできます。
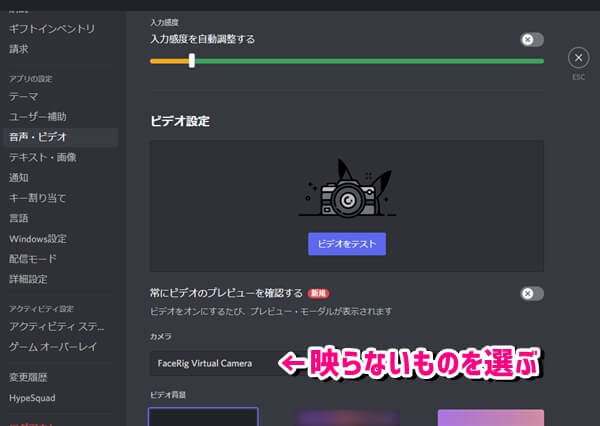
その下のビデオ設定ではカメラの設定ができます。
WEBカメラを接続している人は誤って映してしまわないよう、WEBカメラ以外を選んでおきましょう。
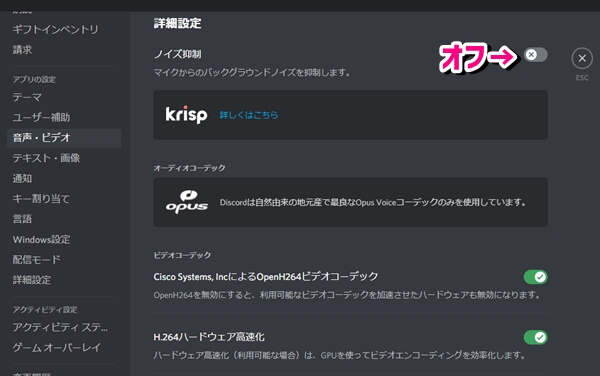
ビデオ設定の下、詳細設定ではノイズ抑制を使用することができます。
小さな声で話したことがカットされてしまうことも多く、私はオフにしています。
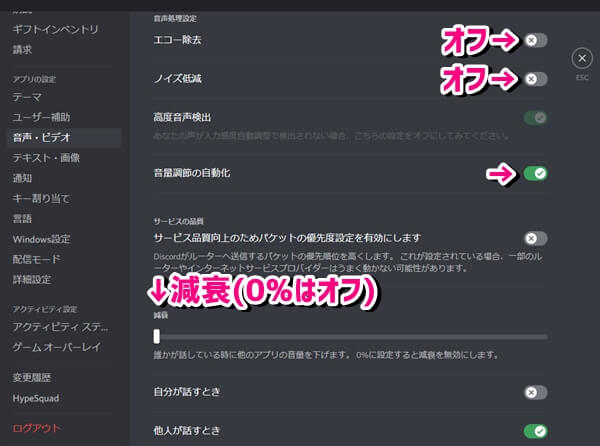
エコー除去やノイズ低減も、ノイズに困っていないのでしたらオフにしておいた方が安定して伝わるでしょう。
音量調整の自動化はオンにしてもよいと思っています。
減衰では誰かが話すとき、YouTubeなどの他のアプリの音量を自動で下げることができます。
誰かがしゃべる度に音量が下げられてしまうので、私は両方ともオフにしています。
初期設定では減衰率0%なので、オフと同じです。
そのほかも初期設定と同じ設定でよいと思っています。
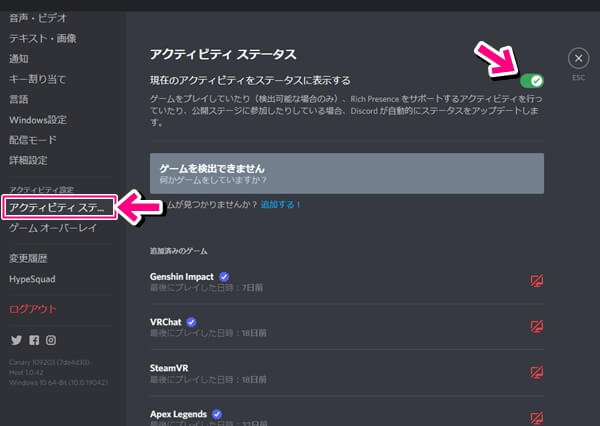
アクティビティ設定のアクティビティステータスでは、現在プレイしているゲームなどを、サーバーやフレンド上の他の人に表示するかどうかを設定できます。
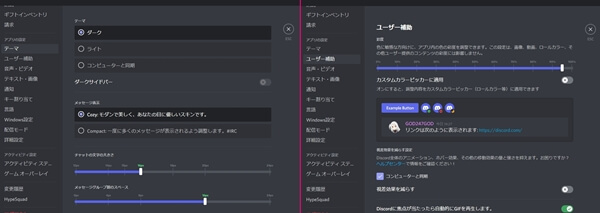
そのほかは必要に応じ、テーマやユーザー補助など、好みの見やすい文字の大きさや彩度へ調整してください。
右上の×をクリックし、設定画面を閉じましょう。
Discordの使い方
フレンドの追加
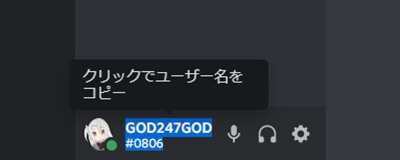
通話やメッセージのやりとりをする相手を、フレンドに追加してみましょう。
左下に表示されている、名前#0000のような、文字列をコピーし、追加してもらう相手に送ります。
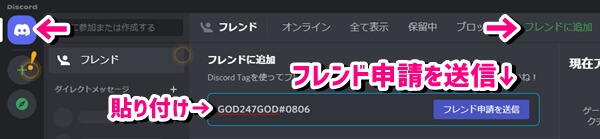
フレンドコードをもらった人は、フレンドに追加の入力欄に貼り付け、フレンド申請を送信をクリックしてください。
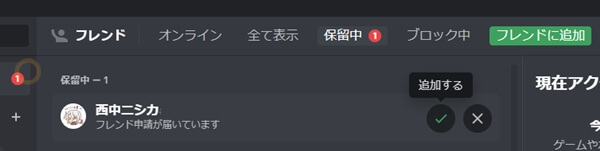
保留中の欄に、受け取ったフレンド申請が表示されるので、チェックアイコンをクリックして承認しましょう。
これでフレンドを追加することができました。
ダイレクトメッセージ
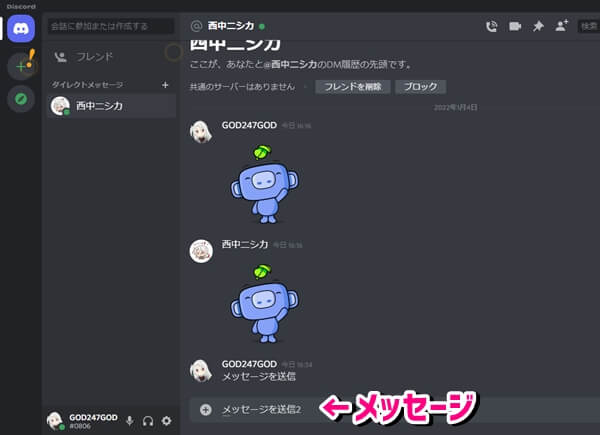
1対1のダイレクトメッセージの画面では、メッセージの送信や通話などを行えます。
一番下の欄にメッセージを入力し、エンターキーを押すことでメッセージを送信できます。
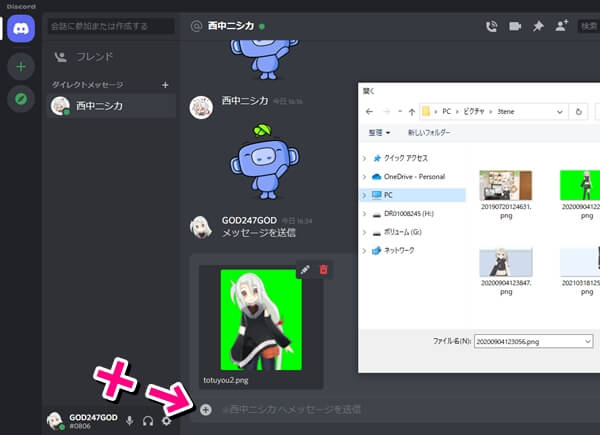
メッセージの左端、プラスアイコンをダブルクリックすると、7.99MBまでの画像や音楽など、ファイルを選択することができます。
選択したファイルも、エンターキーで送信します。
メッセージのピン留め
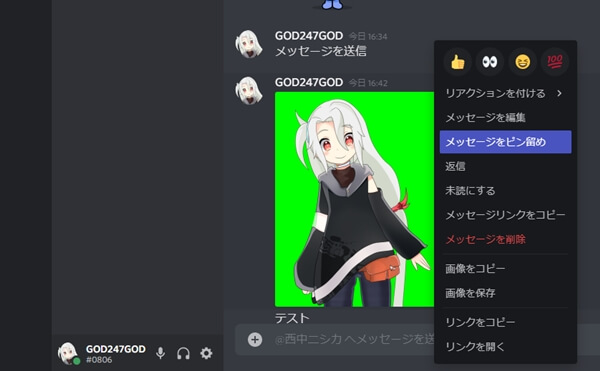
送信したメッセージを右クリックすると、編集や削除などができます。
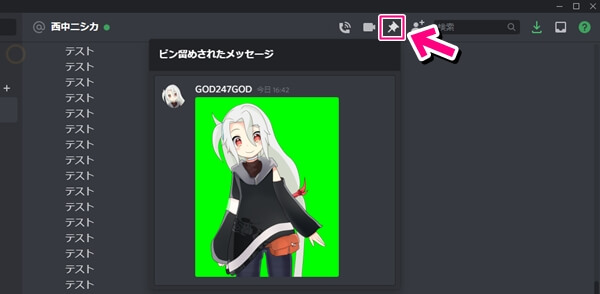
後から確認したいものはメッセージをピン留めを行うことで、右上のピン留めされたメッセージから呼び出すことができます。
通話
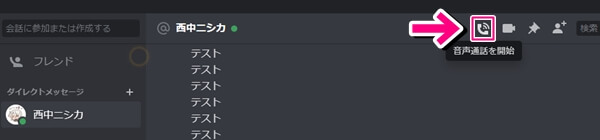
音声通話を開始をクリックすることで、相手へ通話をかけることができます。
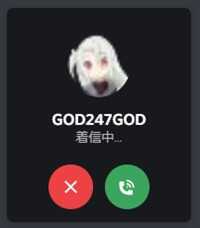
受ける側は、緑の電話アイコンをクリックすることで通話を受け、つなげることができます。
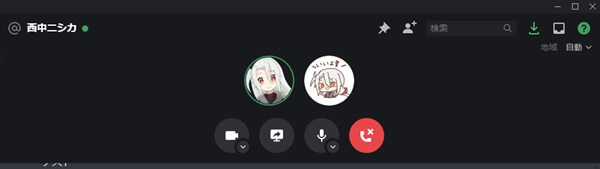
声が入っていることは、アイコン周りが緑に光っていることで確認できます。
相手の声が聞こえない!という音声トラブルの際は、相手が光っていれば自分の聞く側の設定、相手が光っていなければ相手側の設定が間違っていることになります。
左下の歯車アイコンから設定を開き、見直しましょう。
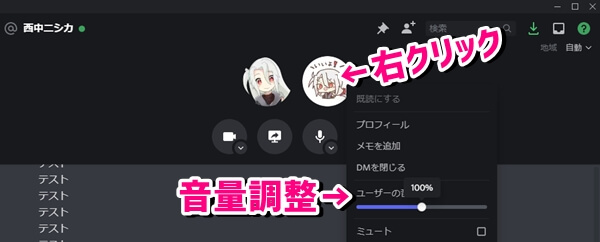
相手のアイコンを右クリックすることで、音量を調整のバーを表示できます。
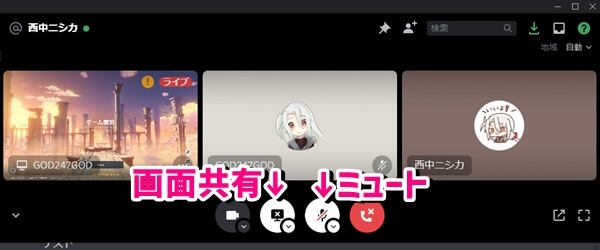
マイクアイコンをクリックすることでミュートの切り替え、モニターアイコンで画面共有を行えます。
サーバーの利用
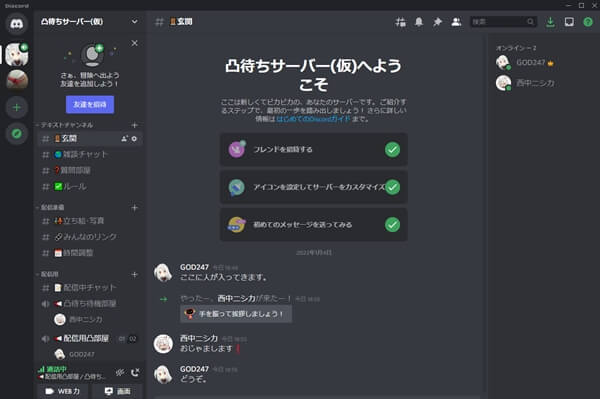
サーバーを利用することで、複数人でのメッセージのやりとりや音声通話など、コラボや交流をおこなうことができます。
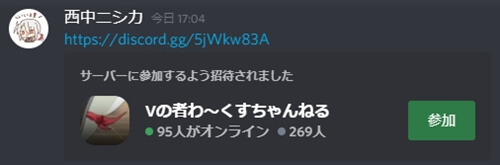
既にあるサーバーに参加する場合は、サーバーの招待リンクを貼ってもらい、参加ボタンをクリックします。
自分のサーバーを立てる

左側のプラスアイコンをクリックすることで、サーバーを作成する画面に進みます。
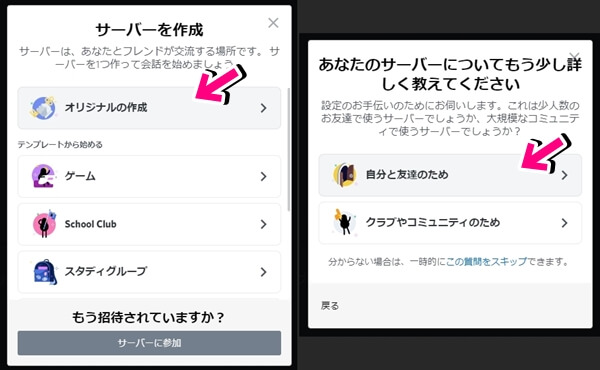
今回はオリジナルの作成、自分と友達のため、と選んでみましょう。
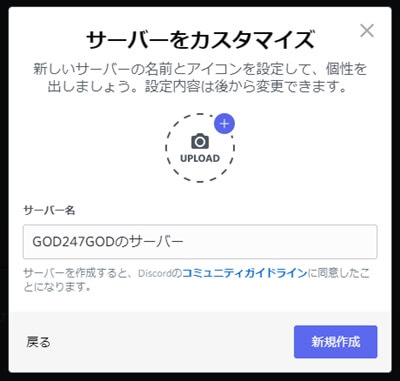
サーバーのアイコンとサーバー名を設定し、新規作成をクリックしてください。
チャンネルの作成・編集
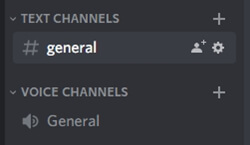
サーバーには、#マークのテキストチャンネルとスピーカーマークのボイスチャンネル、チャンネルをまとめられる、カテゴリーがあります。
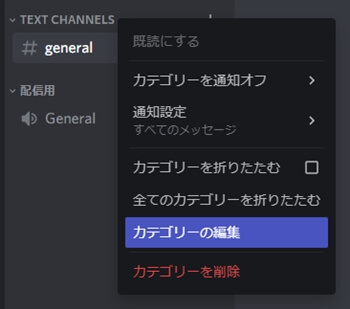
右クリックし、カテゴリーの編集やチャンネルの編集を選択すると、名前などを変更することができます。
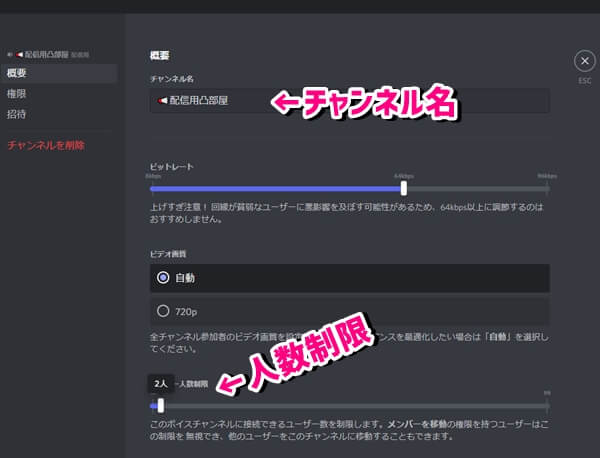
名前を入力し、表示される変更を保存をクリックして適用しましょう。
ボイスチャットの場合は、同時に入ることのできる人数を制限することもできます。
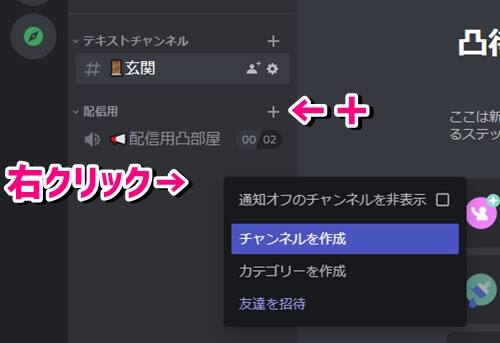
何もない場所での右クリックや、カテゴリーのプラスをクリックし、新しいカテゴリーやチャンネルを増やしましょう。
個神的には、予定などを書きこむ場所、写真(立ち絵)を貼る場所、概要欄に記載してほしいリンクを貼る場所など、分けると管理しやすいと思います。
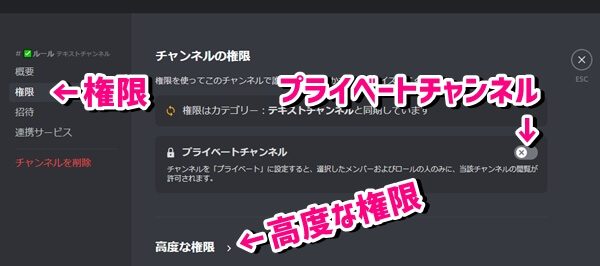
カテゴリーやチャンネルの編集画面には、権限を編集できるタブがあります。
高度な権限をクリックすると、そのチャンネルで他の人ができることについて、制限をかけられます。
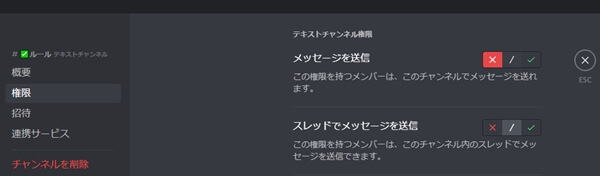
メッセージを送信の権限を×にすれば、サーバーを作った人や許可された人以外、メッセージを送信できなくなります。
サーバーの概要やルールなどを書きこんでおく、自分以外が追加で書き込まないチャンネルにおすすめです。
細かく設定することができますので、興味があれば見てみてください。
プライベートチャンネルに設定した場所は、許可された人以外には表示されなくなります。
サーバー設定
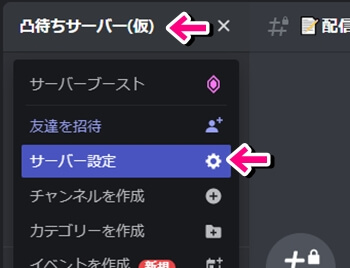
左上のサーバー名をクリックし、サーバー設定へ進みます。
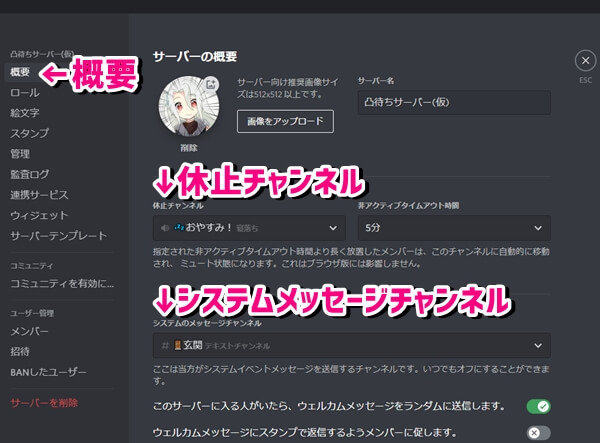
概要では、アイコンや名前の編集の他、人が入ってきた際にメッセージを流す部屋を指定できます。
コラボなどで必要になることはないかと思いますが、寝落ちなどで一定時間反応がない人を自動的に移動させる、休止チャンネルの指定も概要からです。
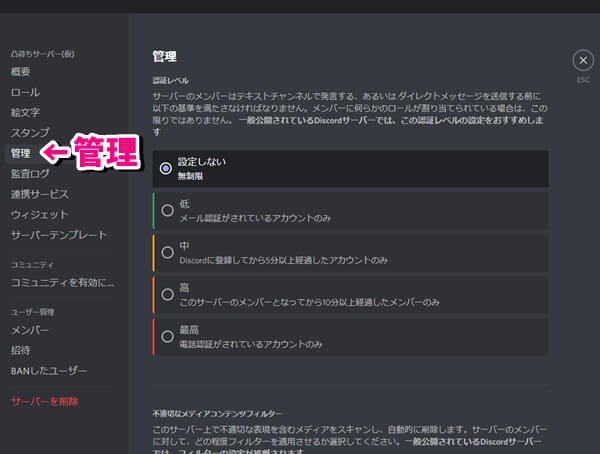
配信の概要欄に招待URLを記載する場合など、誰でも入れてしまう状態にするときは、管理レベルを編集したり、ロールから権限を編集しておくと安心できます。
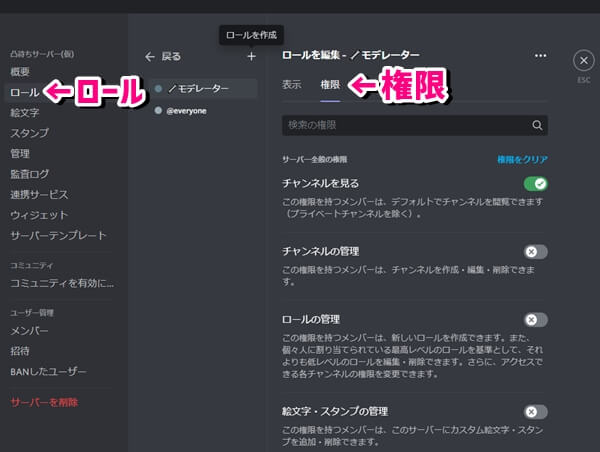
自分がいない時や配信に集中しているときでも管理をしてくれる役職を作ったり、権限は変わらなくともやっているゲームごとにロールを割り当てたりすることもできます。
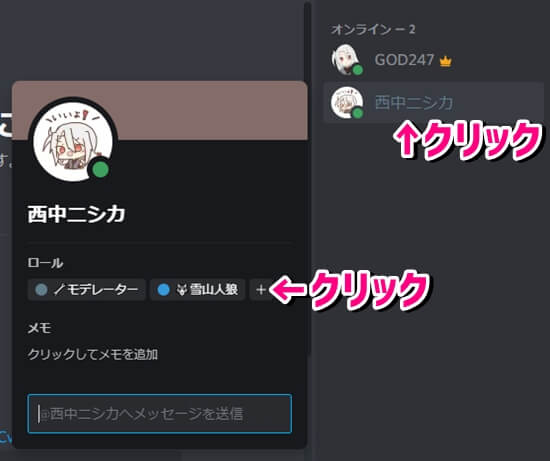
ロールを渡したい相手をクリックし、ロール欄のプラスボタンをクリックすることで、作成したロールの付与ができます。

ロールを付けている人たちに対して呼びかけることもできるため、やっているゲームごとにロールを作っておくと、募集の際などに便利です。
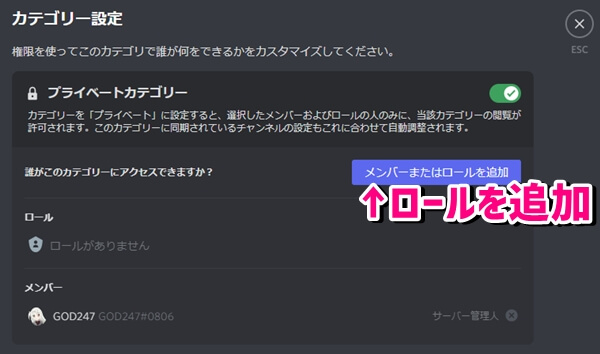
プライベートカテゴリーにロールを追加することで、ロールがついている人しか見られない部屋を作り、参加者側には見えない運営側の部屋を作ることなどもできます。
おまけ
リアクション
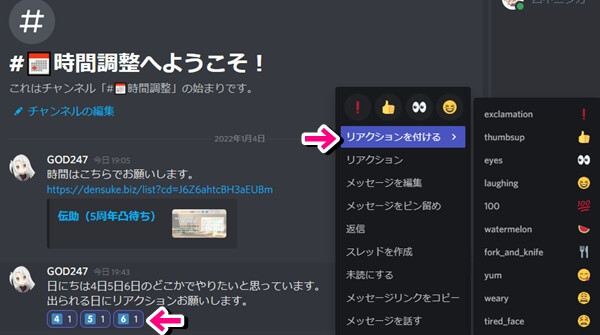
メッセージを右クリックすると、リアクションという絵文字を追加できます。
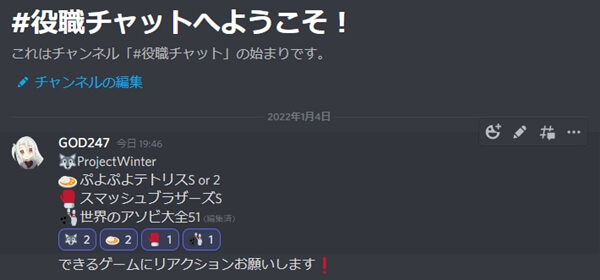
外部サイトを使用しなくてもある程度の日程決めを行えたり、ロールを付けるために使用したりすることができ、便利です。
Discord StreamKit Overlay
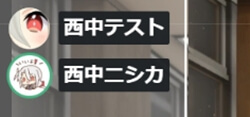
コラボ配信ではおなじみの、アイコンやログを配信画面に乗せるためのツールです。
話している人を光らせることで、話している人をわかりやすくできます。
こちらの動画の8:41~でも解説しています。
Discordには他にも絵文字の追加や課金要素など、触れてない機能がたくさんありますので、興味があれば設定を隅々まで見てみてください。


