
収録や配信に使用するOBSの導入を解説します。
OBSのダウンロード
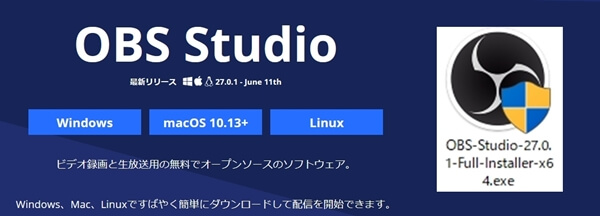
まずはOBSの公式サイトから、使用するOSのボタンをクリックし、インストーラーをダウンロードします。
ダウンロードされたアイコンをダブルクリックで実行し、表示される選択肢をNext、I agree、Install等、選択して進めていきましょう。
青く光っている方が次に進むための選択肢です。
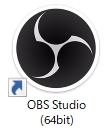
これでOBSのインストールは完了です。
さっそくアイコンをダブルクリックして起動し、設定をしていきましょう。
OBSの初期設定
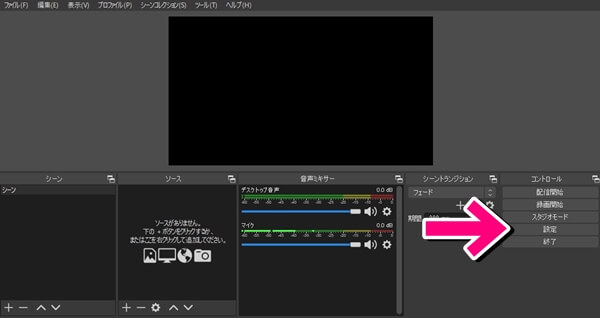
起動した画面の右下の設定をクリックし、設定画面を開きます。
一般
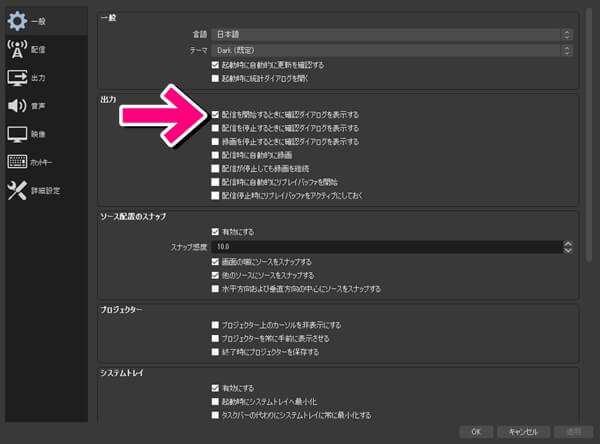
一般タブでは事故を防ぐため、配信を開始するときに確認ダイアログを表示するのチェックボックスにチェックが入っていることを確認しましょう。
チェックがされてない場合、録画と間違えて配信ボタンを押した瞬間、配信がスタートしてしまいます。
配信

配信タブは、配信をしない方は設定不要なタブです。
サービスを選び、ストリームキーの欄に配信サイトで取得したキーを貼り付けるだけです。
配信についての解説ページで詳しく触れます。
出力
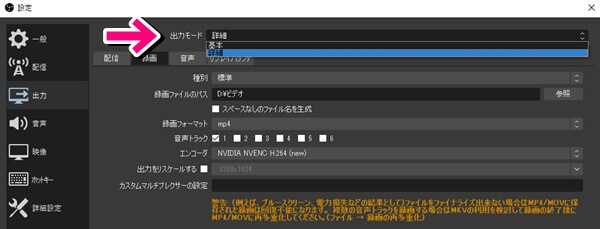
出力タブでは、出力モードを基本から詳細に変更してください。
変更すると配信や録画等について、個別に設定項目が表示されます。
配信
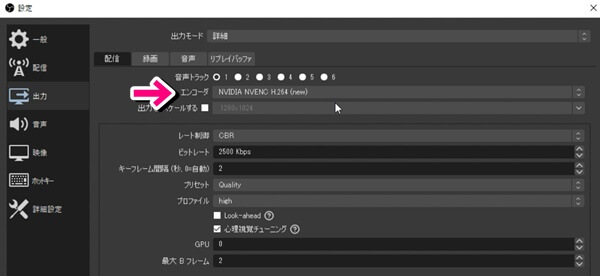
配信のタブのエンコーダでは、一定以上のグラフィックボードが搭載されている場合、NVIDIA NVENC H.264(new) を選択できます。
その際は、配信サービスのエンコーダ設定を適用するのチェックを外してください。
NVIDIA NVENC H.264(new)の表示がない方は、x264が選択されていれば問題ありません。
配信をしない人は設定不要です。
グラフィックボードに処理を任せることができ、画質がよくなります。
レート制御のタブはCBRになっていることを確認します。
ビットレートは高いほど画質がよくなりますが、パソコンに負荷がかかります。
キーフレーム間隔は2にします。
CPUプリセットは10種類くらいあります。
一番上のultrafastが一番軽いけど画質が悪く、一番下のplaceboが一番重い分、画質が良いです。
mediumに設定している人が多い印象ですが、CPU使用率に不安があればfastへ上げていきましょう。
私はデビュー初期veryfastで活動していました。
余談ですが、画質を上げたいときはveryslowなどに落としていくよりも、ビットレートの数字を上げるほうを優先しましょう。
パソコンのスペックが足らず、画面が固まったり音が途切れてしまうという場合は、CPU使用のプリセットをより上のものに変え、ビットレートの数字を1500等、今設定されている数値よりも落として試してみてください。
録画
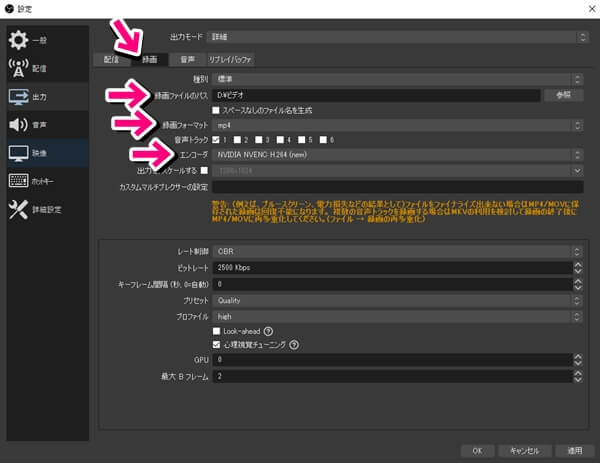
録画タブで収録する動画の設定をします。
録画ファイルのパスでは、録画した動画の保存先を選択します。
右の参照から保存先のフォルダを選択しましょう。
録画フォーマットはMP4やMKVなど、保存する形式を選ぶことができます。
FLVのまま収録し、編集ソフトが読み込んでくれない問い合わせがよくあるので、変更しておきましょう。
黄文字で警告があるように、MP4には収録中の停電で途中までのデータが残らないというデメリットがありますが、西中は多くの編集ソフトで問題なく読み込める、MP4の選択をおすすめしています。
心配な方はMKVを選びましょう。
レート制御はCBRのまま、ビットレートは画質が必要なら上げても良いでしょう。
録画のキーフレーム間隔は0のままで大丈夫です。
音声
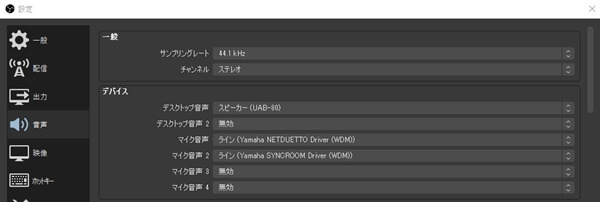
次は音声タブから、収録するマイクの音やゲーム音を設定します。
デスクトップ音声からは、自分が聞いている音を配信や録画に乗せることができます。
ブラウザゲームの音や、再生しているBGMなどを直接乗せるときは既定、または使用しているスピーカーやイヤホンを選びます。
音を入れない時は無効にしてもよいですが、別の画面でミュートにできるので、ひとまず選んでおきましょう。
マイク音声でも、使用するマイクを選択します。
ひとまずゲーム画面のみ収録する、という場合は無効でもよいのですが、同じく収録前にミュートにすることができる設定です。
たまには声を入れるかもしれない方、別で収録をする方は、とりあえず選んでおきましょう。
映像
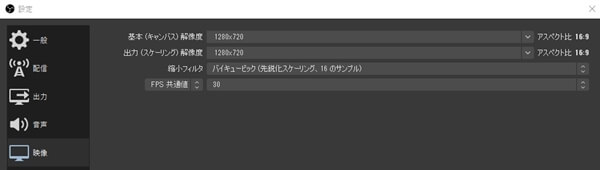
映像タブでは解像度の設定をします。
解像度は1920x1080など、YouTubeなら16:9になるよう設定しましょう。
17やツイキャスで配信する場合は解像度が違ってきます。
YouTubeでも、縦長のショート動画を上げる場合の解像度は9:16です。
PCスペックに不安がある人は1280×720などに下げておきます。
このサイトで紹介しているAviutlという編集ソフトでは、特に容量の大きな動画の処理に時間がかかります。
数分で終わらない録画をする場合、Aviutlで編集するのなら1280×720に下げておくのも良いでしょう。
FPS共通値は初期値が30になっています。
PCに余裕があり、もっと滑らかに動かしたい方は60に上げてください。
ここまでできれば基本的な設定は完了です。
右下のOKを押し、設定を適用しましょう。




コメント