※この記事はVroid β版の内容で書かれており、現在の仕様と異なる場合があります。
モデルがおおまかにできたので、VRoidっぽさと呼ばれるものを減らしていき、調整していきます。
共通設定
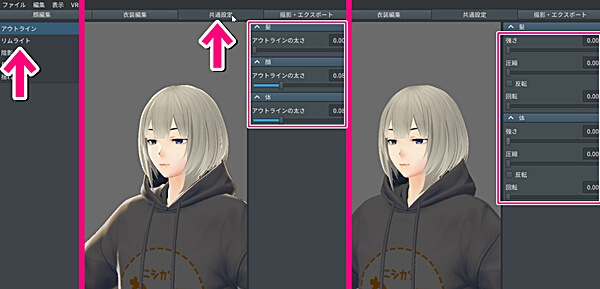
共通設定を開き、アウトラインとリムライトの各バーの数値を0にしましょう。
これだけでかなり変わると思います。
肌の色・かげの調整
かげの色の変更
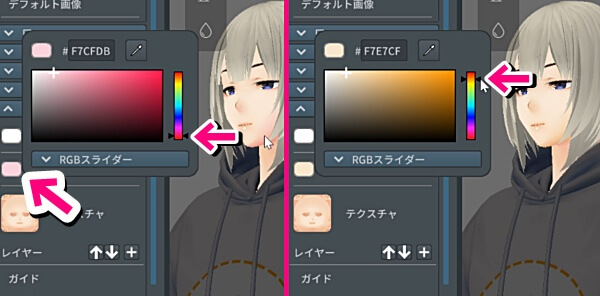
次は顔編集のテクスチャを開きます。
影色がとてもVRoidっぽさを出していると思っているので、オレンジの方へ寄せてあげましょう。
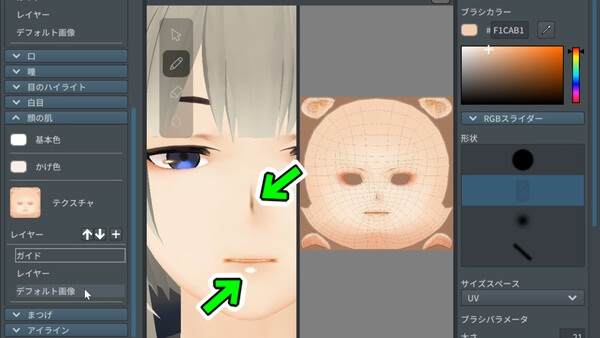
デフォルトのテクスチャでは肌の影も強く、口周りのハイライトも気になります。
今回はハイライトと鼻の線を消し、口周りと鼻のかげを薄く、目と顔周りのかげを少し薄く、調整していきたいと思います。
ハイライトと鼻の線を消す

完全に消してしまいたいものは、デフォルト画像にそのまま描きこんで消します。
スポイトツールで周りの色をクリックしましょう。
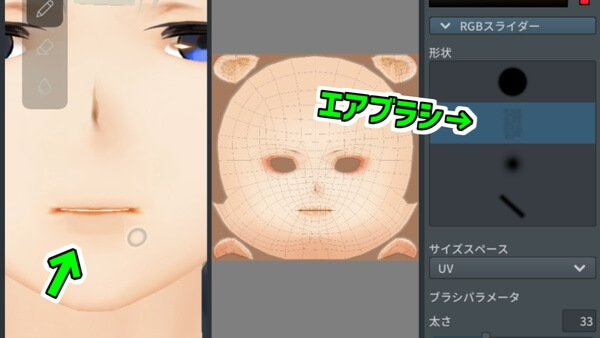
ブラシツールでエアブラシのような形状を選び、なぞって消してあげましょう。
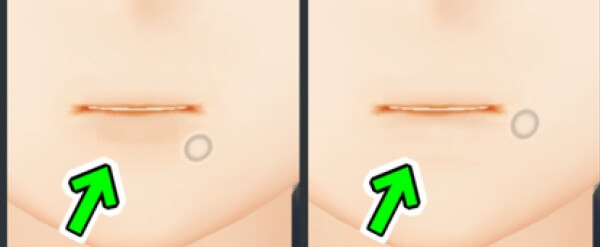
不自然に広がるようなら、さらに周りの色をスポイトで取り、下側をなぞって隠してあげます。
その後、ぼかしツールでなぞることで、多少なじませることができます。
鼻の線も、周りのかげ色でなぞり、消してあげましょう。
鼻のかげと口周りの色を薄くする
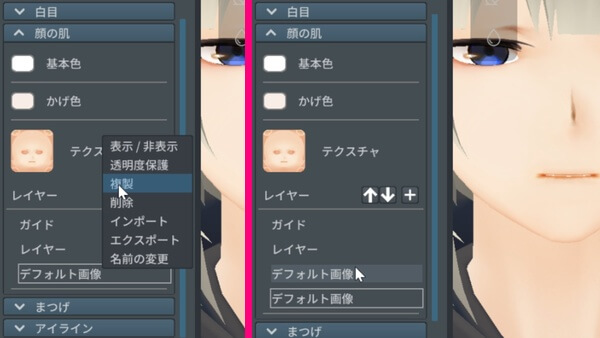
次は、消さない程度にかなり薄くしたい場所を塗っていきます。
先ほどのデフォルト画像を右クリックで複製します。
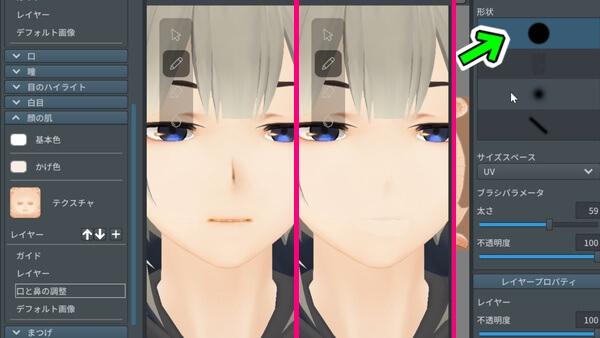
複製したら、スポイトで一番明るい肌色を取り、口と鼻をベッタリと塗りつぶしましょう。
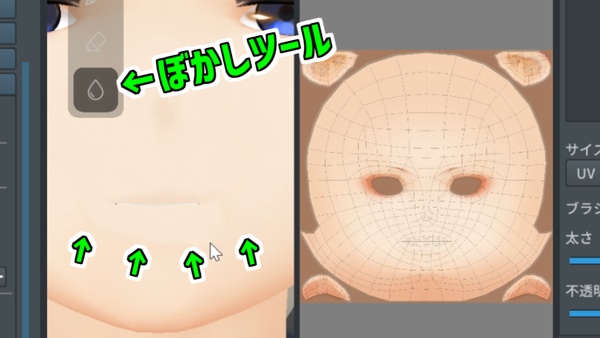
こちらも境界を、多少ぼかしてなじませてあげます。
あとからこのレイヤーの不透明度を下げることで、かげの濃さを調整できます。
全体のかげ色を薄くする
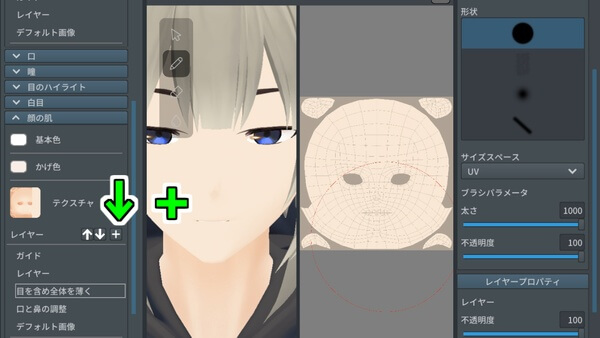
全体を薄くする際は、+をクリックして新しいレイヤーを作成します。
このレイヤーを明るい肌色でベタ塗りし、不透明度を下げるだけでOKです。
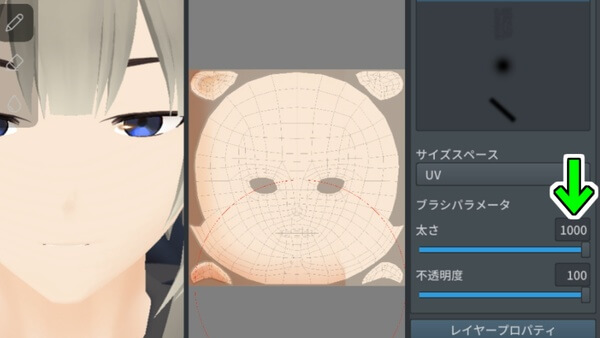
ブラシサイズは100までに見えますが、数値を入力すれば好きなだけ大きくできます。
あまり大きくすると動きが重くなるので注意しましょう。
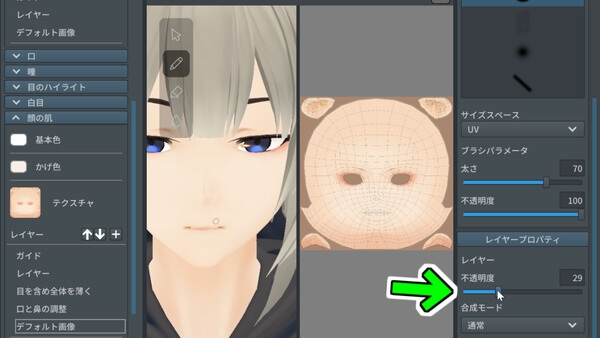
薄くなりすぎないよう鼻と口のためのレイヤーも不透明度を調整すれば、顔の肌の調整は完了です。
顔のかげを全部消す人もいるようなので、好みに合わせて変えてみてください。
体の肌色の調整
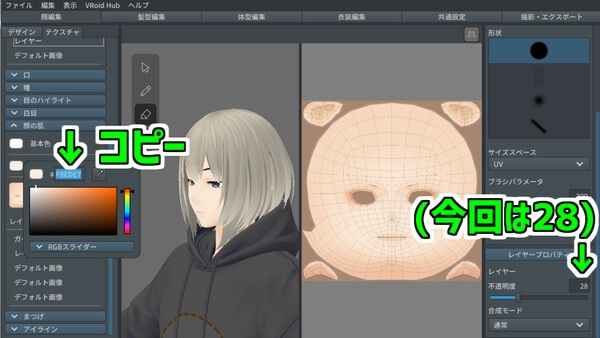
このまま体の肌色も合わせて調整してしまいましょう。
全体を薄くするベタ塗りのレイヤーの、不透明度を覚えます。
肌のかげ色のコードもコピーしておきましょう。
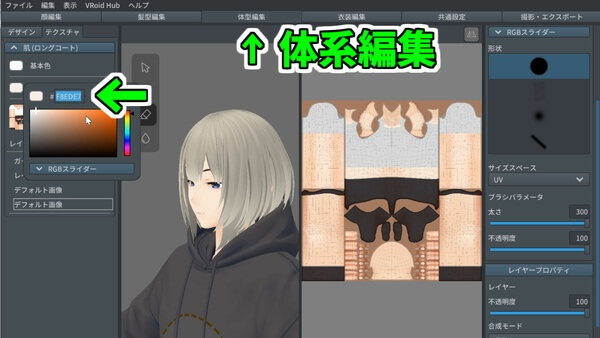
体型編集のテクスチャを開き、かげ色にコピーしていた色コードを貼り付けます。
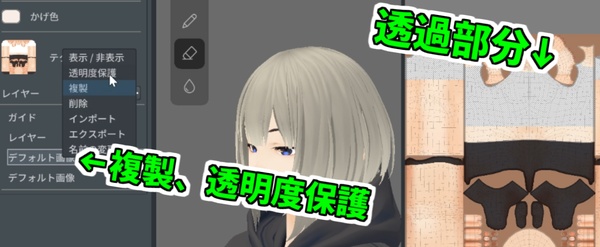
体型のテクスチャに透明な部分がある場合は、右クリックで複製と、透明度保護をしてください。
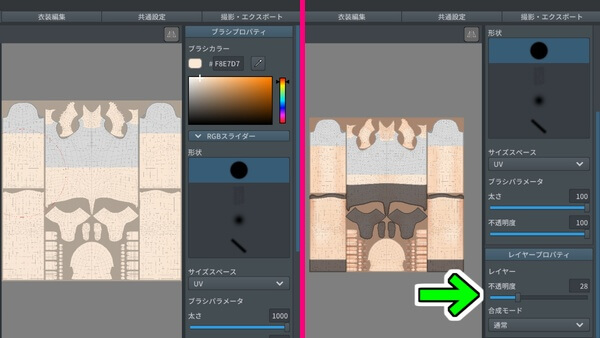
保護をしてから塗りつぶすことで、透明なところをそのままに保つことができます。
塗りつぶした後は、顔の際と同じ透明度に下げましょう。
……下着などまで肌色になるため、見えてしまうような衣装を着るなら、BOOTHで肌や下着・肌着のテクスチャをお借りしてくるほうが無難です。
塗りつぶしたレイヤーは、顔と同じ不透明度まで下げてください。

顔のかげと同様に、指などのかげが気になる場合は、デフォルト画像を複製して塗りつぶし、不透明度を下げて調整してください。
舌・歯の調整
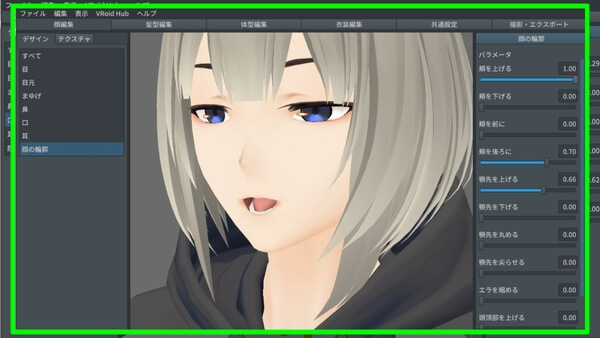
最後は舌と歯の編集です。
歯をかわいく見せるのは難しいため、作りたいキャラクターによっては消してしまっても良いと思っています。
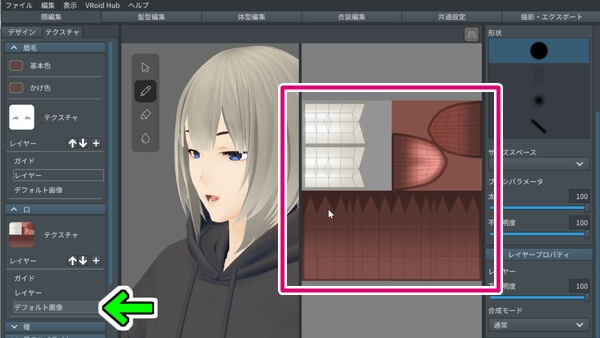
顔編集のテクスチャに戻り、口のデフォルト画像をクリックします。
表示されたテクスチャの歯の周りごと、消しゴムツールで消してしまいましょう。
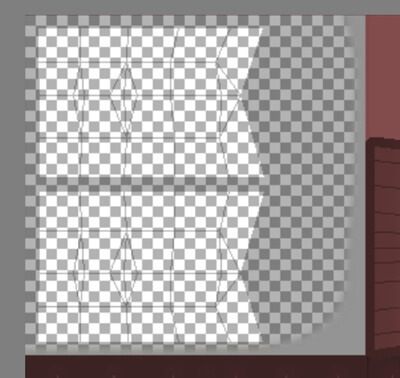
歯の部分が消えていれば、周りの灰色が多少残っていても大丈夫です。
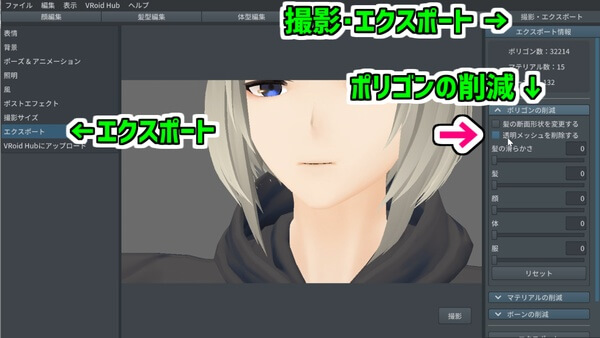
忘れないうちに撮影・エクスポートタブのエクスポートの中、ポリゴンの削減を開き、透明メッシュを削除するにチェックを入れましょう。
こうすることで、現在黒くなっている歯が、出力時に消えてくれます。
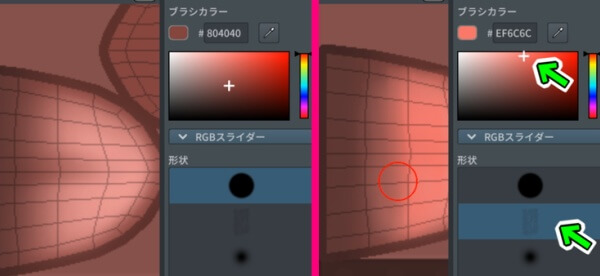
舌の立体的な質感も、くすんだ色もごまかしたいと思います。
元の色より鮮やかな赤色と、エアブラシのようなブラシを選択し、立体感をなくすように均していきましょう。
BOOTHで配布されているもの歯や舌もありますので、ぜひ覗いてみてください。


