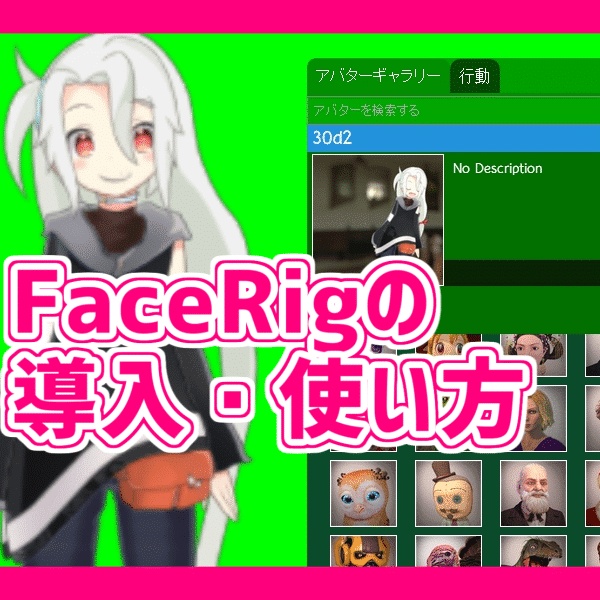FaceRigはWebカメラだけでアバターを動かせる、有料のフェイストラッキングアプリです。

デフォルトのアバターがたくさんあり、こちらをひとまず使用してVtuberになったという方も多くいます。
……見たことのある顔はありませんか?
※この記事はFaceRigの次世代版、Animaze by FaceRigが出る前の情報で書かれています。
Animazeは買い切りができないサブスクリプション制のソフトのため、西中はあんまり推してていません。
Animazeについては、PrPrLiveでは満足できない、FaceID対応機種を持っていないためVtubeStudioも精度が足りない……といった場合に触ってみるのが良いのかな……と個神的には思っています。
サポートは終了しているものの、FaceRigは買い切りができるため、サブスクリプション制を避けたい方は買ってみても良いかもしれません。
必要な物・準備
FaceRigでトラッキングをする際に必要な物は以下の通りです。
・WEBカメラ
・FaceRig
・FaceRig Live2D Module (LIVE2Dを使用する場合)
先ほどのデフォルトのアバターを動かすのなら、Live2D Moduleは必要ありません。
WEBカメラ
FaceRig用のWEBカメラはLogicoolのものを、リーズナブルで特に困った点もないのでおすすめしています。
西中はLIVE2D作成当初からずっと、C270という2000円弱で購入できるWEBカメラを利用しています。
参考:Amazon Logicool C270n WEBCam
現在は在宅ワークなどの需要によって入荷待ちの状態です。
早くほしい方は3000円ほどにはなりますがC505もおすすめです。
FaceRig
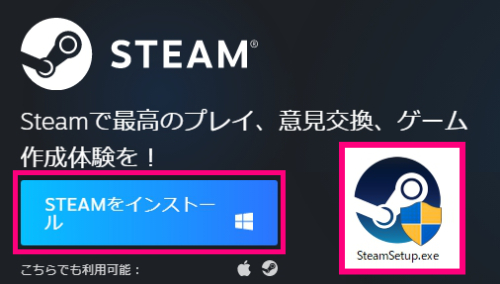
FaceRigを使用するためにはSteamが必要です。
こちらのページからインストールボタンをクリックし、ダウンロードされたSteamSetup.exeをダブルクリックで起動してください。
Steamのアカウントの作成などが完了したら、こちらのページからFaceRigを購入します。
FaceRig Live2D Module
オリジナルのLIVE2Dのモデルを使用する場合などは、FaceRig Live2D Moduleを追加で購入する必要があります。
こちらのページからFaceRig同様に購入しましょう。
FaceRigの起動
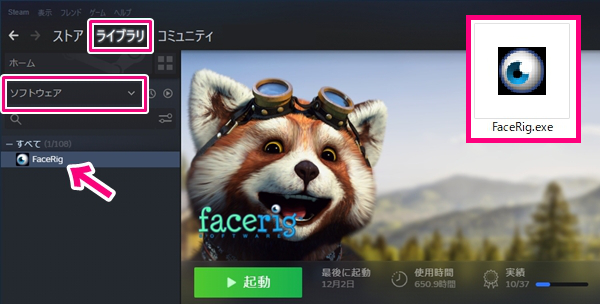
ダウンロードが完了したらFaceRigのアイコンか、Steamのライブラリの中のFaceRigから起動します。
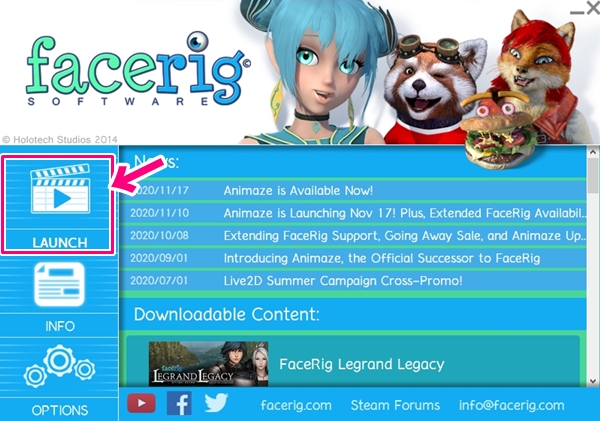
こちらの画面が表示されるので、LAUNCHをクリックします。

これでFaceRigの起動ができました。
FaceRigの設定
日本語化
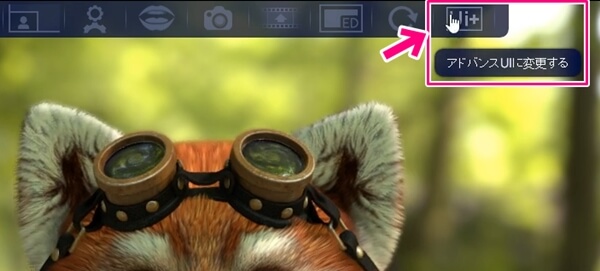
まずは細かな設定項目を表示するため、アドバンスUIに変更しましょう。
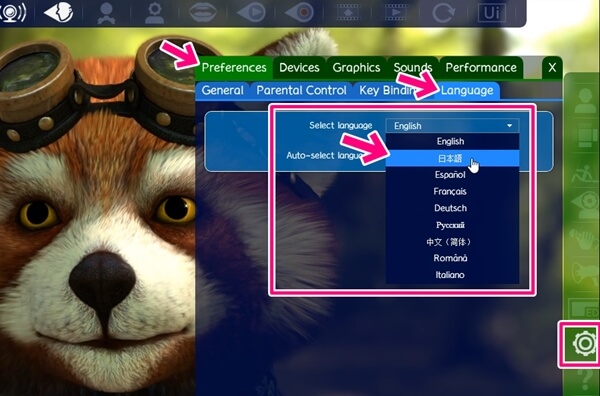
歯車アイコンからPreferences、Language、Select Languageと開いていき、日本語を選択すると適用されます。
ロゴなどの非表示
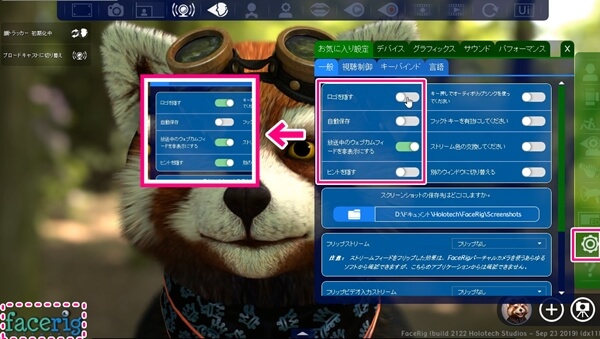
歯車アイコンの一般から、ロゴなどの設定をしていきます。
放送中のウェブカムフィードを非表示にする、をON(緑色)にしておくことで、顔バレを防止することができます。
ウェブカメラの選択
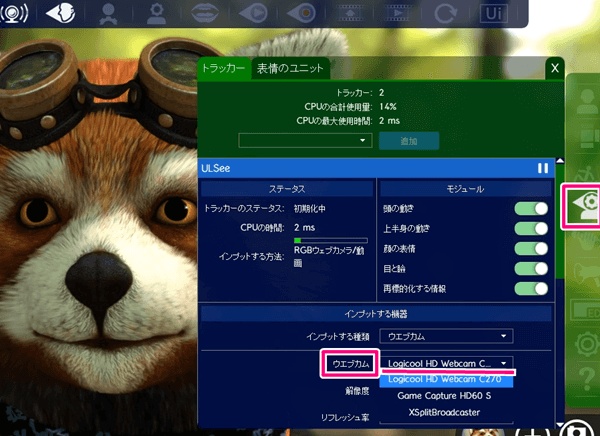
高度なトラッキングの設定のウェブカムから、使用するウェブカメラを選びます。
アバターの設定
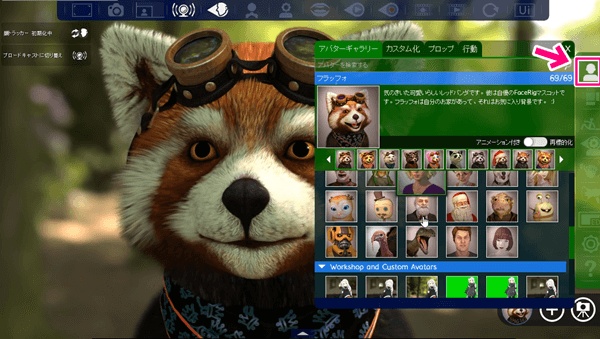
アバターギャラリーから使用するアバターを選ぶことができます。
オリジナルのLIVE2Dモデルを入れている場合は、下へスクロールしたWorkshop and Custom Avatarsにあるかと思います。
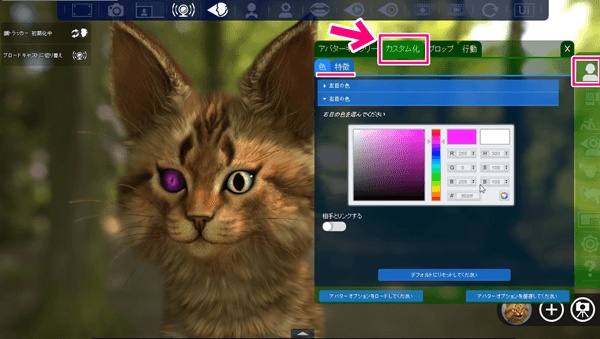
デフォルトのアバターの中には、カスタム化から特徴を変更することができるものもあります。
背景の変更・差し替え
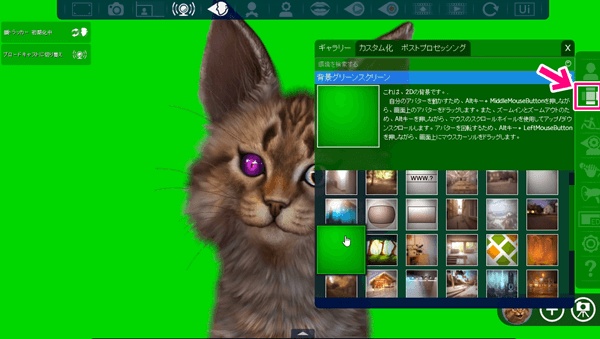
環境のギャラリーから背景を選ぶことができます。
背景を自分で用意する場合や、透過してゲーム画面に乗せるときなどは、クロマキーで透過できるようグリーンバック(GB)を選ぶとよいでしょう。
みどり色の髪の人など、グリーンバックではうまく透過できない人は、マゼンタバック(MB)やブルーバック(BB)を利用します。
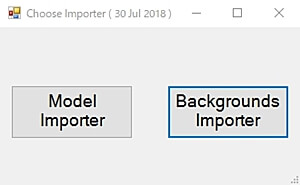
自分の背景を読み込ませたいときは、こちらのImportWizard.exeを起動します。
私の環境ではこちらのアドレスにありました。
C:\Program Files (x86)\Steam\steamapps\common\FaceRig\Bin\Tools\ImportWizardNew
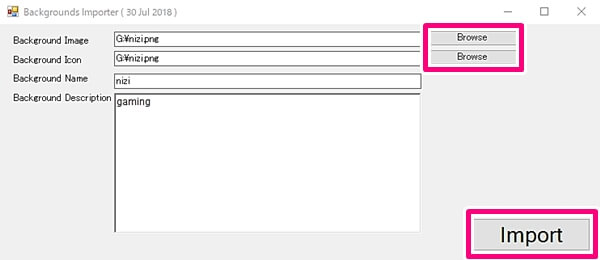
Browseから画像を選択し、Background Nameには背景の名前を付けましょう。

注意点として、日本語に対応していないため名前やファイルの場所もすべて、半角英数字にする必要があります。
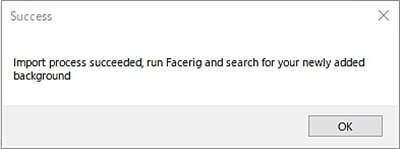
Importを押すと、問題がなければこちらの画面が表示されます。
OKで閉じ、FaceRigを起動しましょう。
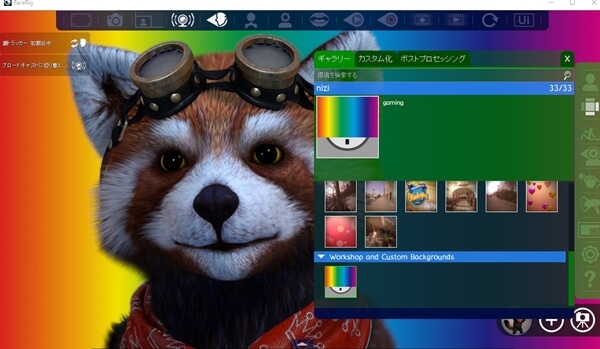
これで背景を読み込ませることができました。
アイコンは1:1にしないとちょっと見栄えが悲しくなるようです。
配信や収録には乗らないので、アイコン用の画像を用意するかはお任せします。
トラッキングの調整
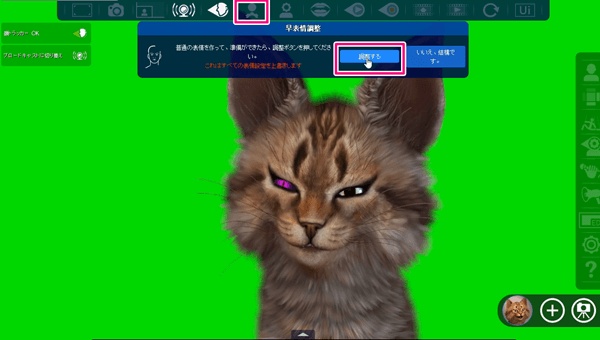
表情をうまくトラッキングできるよう、表情の早い自動調整をクリックします。
普段の表情を作って正面を向き、調整するをクリックします。
アバターで特殊な設定をしていない場合は、目を見開きすぎず、細めすぎず、普通の表情をするよう気を付けましょう。
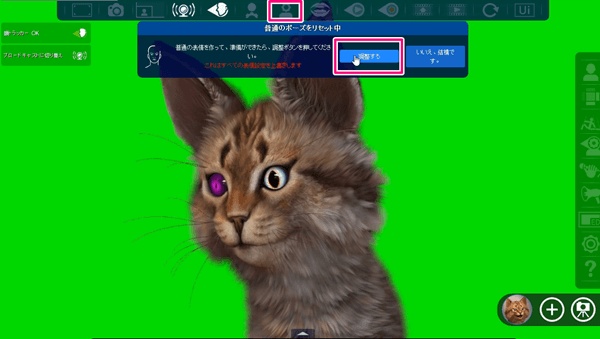
あたまポーズの早い自動調整も同様に調整します。
カメラが正面にある場合はよいのですが、そうでなければPC画面など、正面を見て調整を押します。
西中ニシカの場合カメラが目線よりも高い位置にあるため、カメラを見ながら調整をするとPC画面を見ているときにアバターが下を向いてしまうことになります。
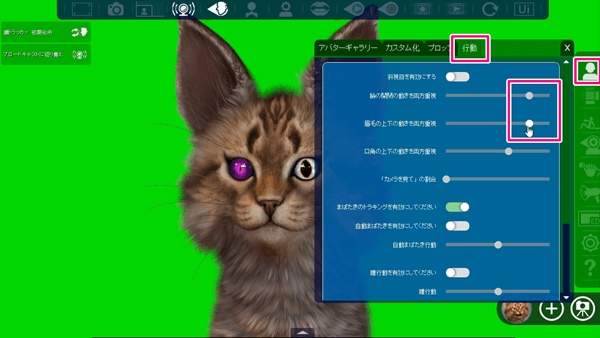
こちらは好みですが、アバターの行動の瞳と眉毛について、動きを両方重視のバーを右へよせるほど、右目と左目の開き具合が同期されます。

ウインクはしづらくなってしまいますが、開き加減の違う半目は微妙な表情になることが多いです。
LIVE2Dのモデリングの際に対策をしていない人はバーを右に寄せておくといいでしょう。
OBS等に読み込ませる
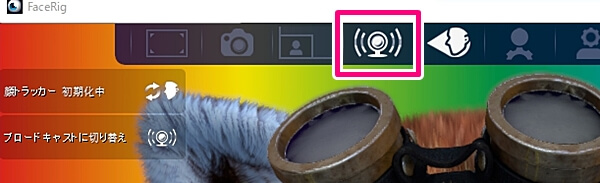
ブロードキャストに切り替えをすることで、OBS等に取り込むことができるようになります。
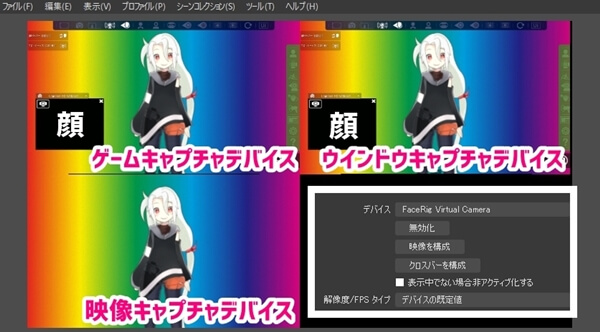
そのまま取り込む場合は、映像キャプチャデバイスを選択するのが簡単で事故がなく、おすすめです。
FaceRigの基本的な設定は以上です。