収録・編集した動画はYouTuberに投稿しましょう。
投稿自体はとても簡単なので、タグ付けや公開方法などについても解説していきます。
動画のアップロード
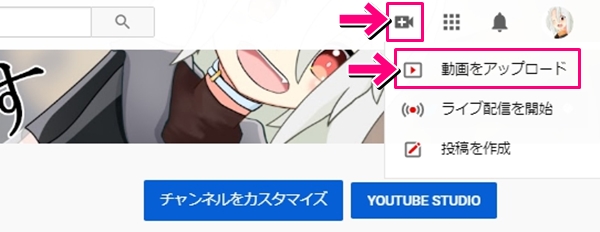
右上ビデオカメラのアイコンをクリックし、動画をアップロードを選択します。
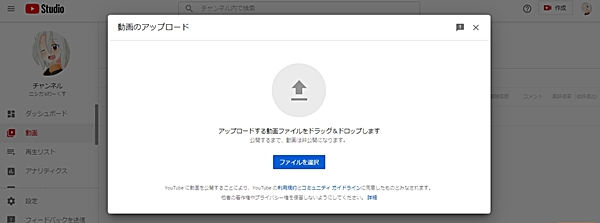
こちらの画面が出てきます。
ファイルを選択かドラッグアンドドロップで、作成した動画をアップロードしましょう。
詳細の編集
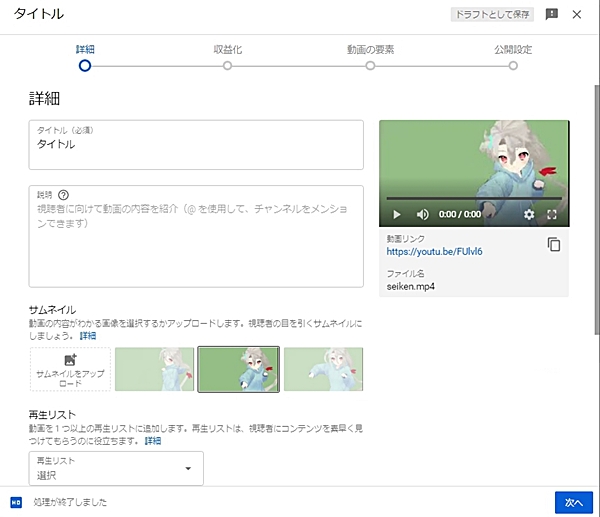
ファイルを選択すると、こちらの画面に移ります。
タイトルや説明を埋めていきましょう。
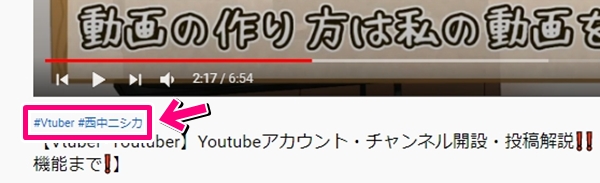
説明の欄のどこかに #西中ニシカ と入れることで、関連動画を探しやすくするタグ付けをすることができます。
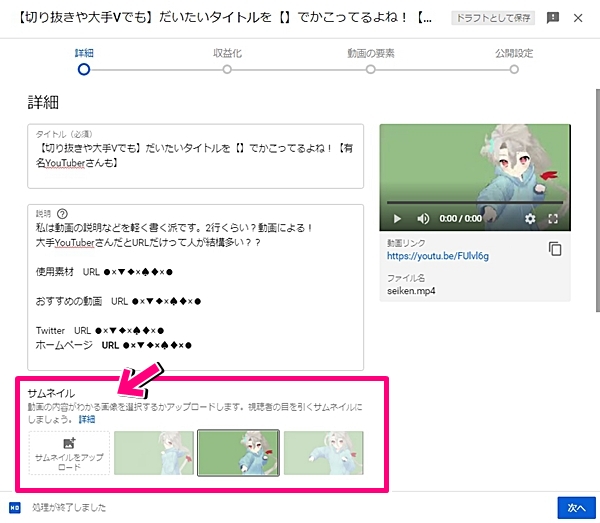
サムネイルでは動画内のシーンを選択できるほか、カスタムサムネイルから他の画像を表示させることもできます。
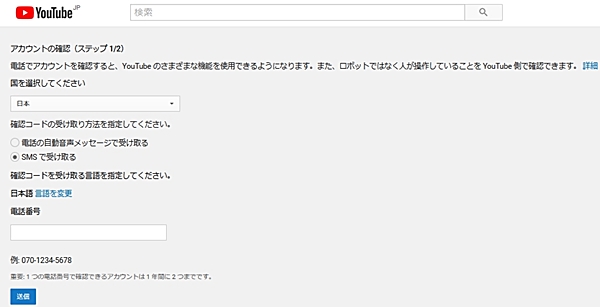
カスタムサムネイルを設定するためには、アカウントをこちらから確認済みにする必要があります。
https://www.youtube.com/verify
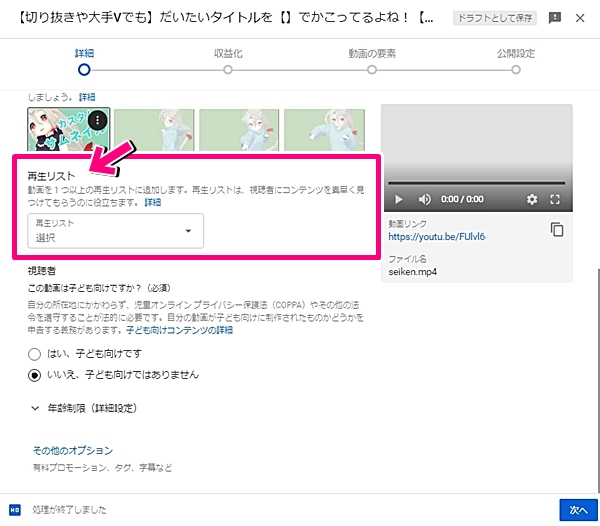
再生リストを選択すると、動画や配信をカテゴリー分けすることができます。
視聴者のチェックボックスは、子ども向けに作られたものかどうかを選択します。
「これは子どもだけに向けて作った!」といった動画ではないなら、いいえを選びましょう。
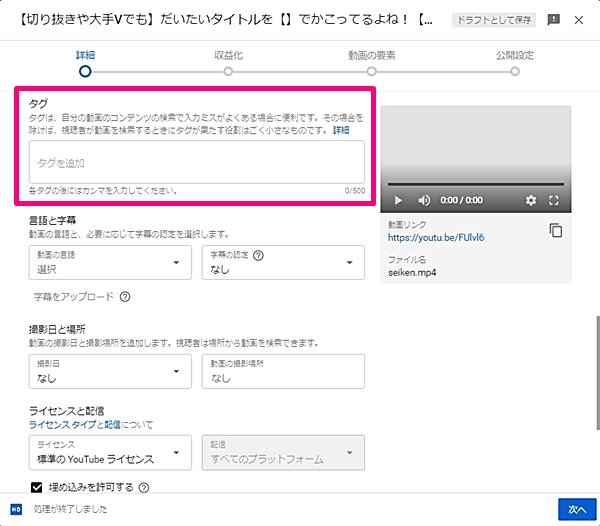
タグに文字を入れておくと、検索されるときに多少引っかかりやすくなるようです。
「Aviutl」「Aviult」など、スペルを間違えても引っかかるよう、表記ゆれや誤字をそれぞれタグ付けすることもあるようです。
私は動画に関連したワードを20個ほど、ひとまず敷き詰めています。
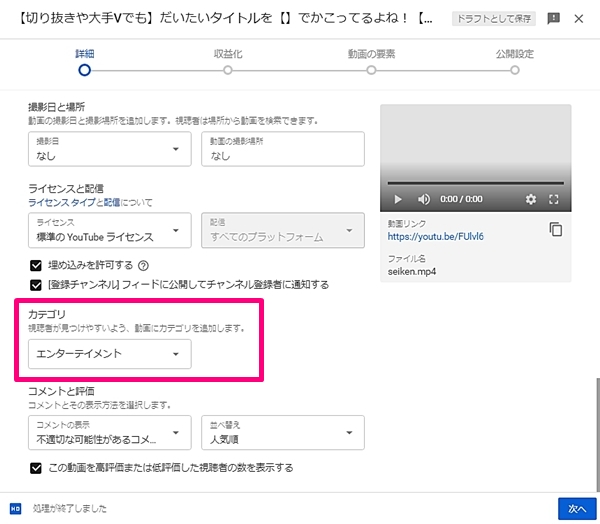
あとはカテゴリを合うものに変更すれば、この画面の設定は十分でしょう。
その他コメントの表示や言語等、気になるところは変えてください。
埋め込みを許可するのチェックが外れている場合、Twitterなどの外部サイトに共有された際に再生されないため、チェックは入ったままであることは確認しましょう。
右下の次へから、先に進みます。

収益化の設定は登録者1000人と、全体公開の総再生時間4000時間が必要です。
満たしていない人はそのまま次へで進めましょう。
動画の要素の設定
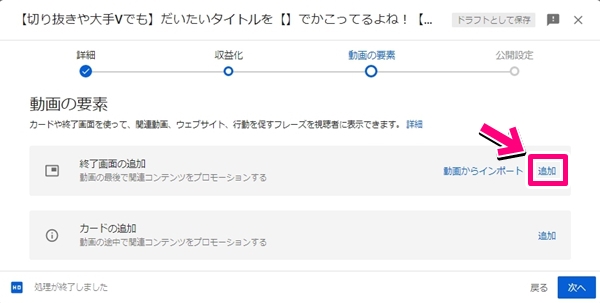
この画面では終了画面とカードという機能の設定ができます。
まずは終了画面の追加ボタンをクリックしましょう。
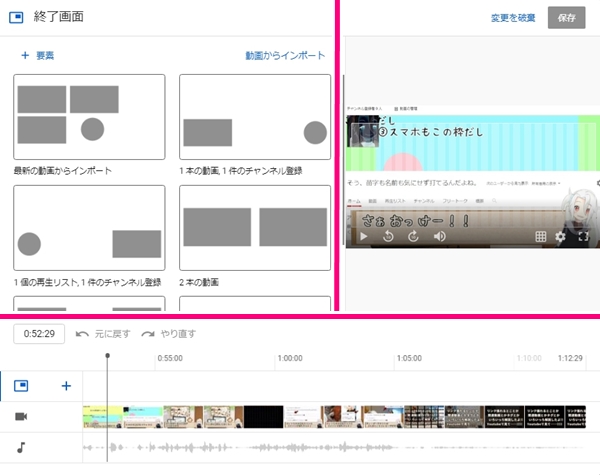
終了画面では、動画の最後にチャンネル登録のボタンや、おすすめの動画を表示するよう設定できます。
画面の左上では、チャンネル登録ボタンや動画、再生リストの配置や数を選択します。
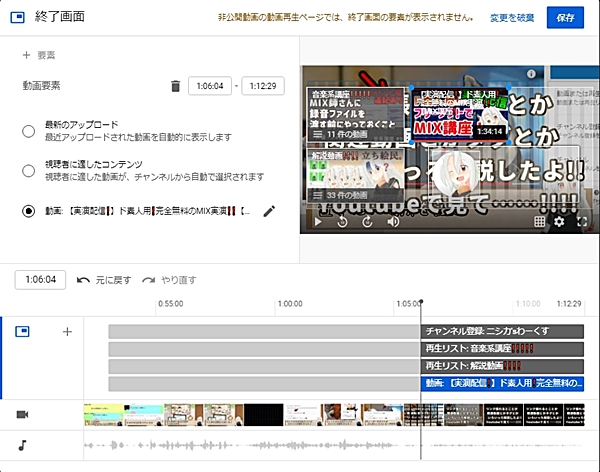
選択した物が右上のプレビューに出てきますので、どのシーンから表示するかを画面下部のバーを動かして設定しましょう。
表示する大きさや場所は、右上の画面を直接触ることで動かすことができます。
設定ができたところで右上の保存をクリックし、画面を戻します。
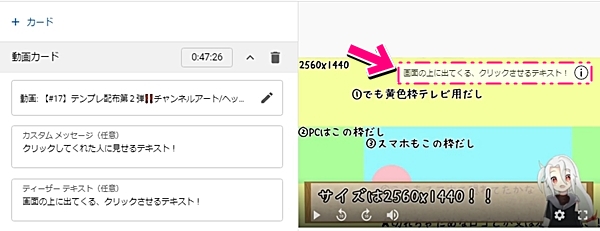
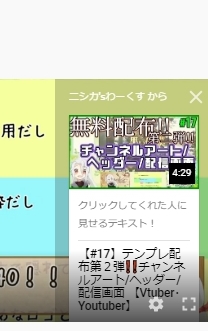
カードの追加では、動画の右上に出てくるテキストを追加できます。
このテキストをクリックすると、画面右側に動画や他のYoutubeチャンネルなどを表示させることができます。
終了画面と同じように表示させたいもの、シーンを選択し、カスタムメッセージとティーザーテキストへそれぞれ文字を入力しましょう。
カスタムメッセージがクリックしたときに見えるテキスト、ティーザーテキストが動画中に右上に表示されるテキストです。
カードは動画内に5つまで設定できます。
設定が完了しましたらこちらも保存し、公開設定まで進めます。
公開設定
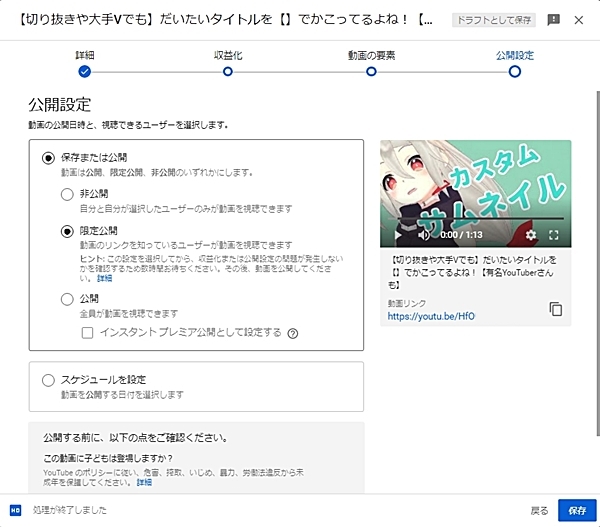
最後に公開方法を決定し、動画を投稿しましょう。
非公開では自分だけしか見ることができないため、すぐに投稿する場合は公開を選択します。
限定公開は、URLを教えた人のみに動画を見せることができます。
チャンネルのトップにごちゃごちゃ並べたくない時など、再生リストからは見ることができるよう、限定公開にするといった使い方をします。
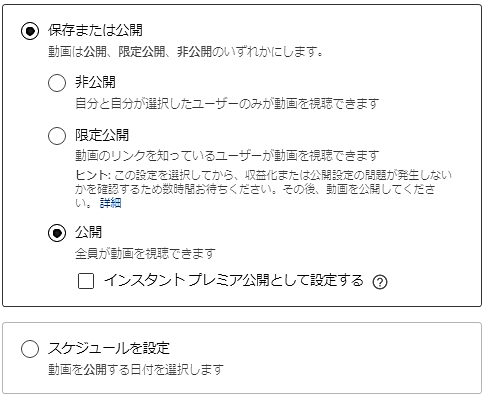
公開の場合、すぐに動画が投稿されます。
プレミア公開という、生配信の用にみんなでコメントを残しながら同時視聴ができる設定があります。
インスタントプレミア公開では予告をせず、その場でプレミア公開を始められます。
使われることはあまりないでしょう。
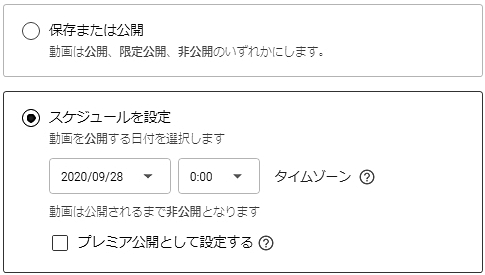
みんなでコメントしながら、投稿された動画を見たい場合は、スケジュールを設定からプレミア公開を設定しましょう。
通常の予約投稿なら、投稿時間を設定し、プレミア公開にチェックを入れずに保存を押すだけです。
これで投稿完了です。
手直しするには
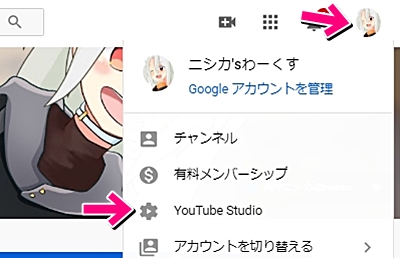
サムネイルの差し替えや概要欄の編集、終了画面の追加など、あとから設定を変更することもできます。
アイコンからYouTubeStudioを起動しましょう。
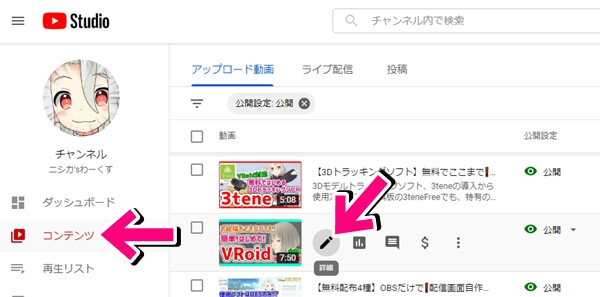
左のタブからコンテンツを選択します。
手直しする動画にマウスカーソルを合わせると、編集ボタンが表示されるので、クリックしましょう。
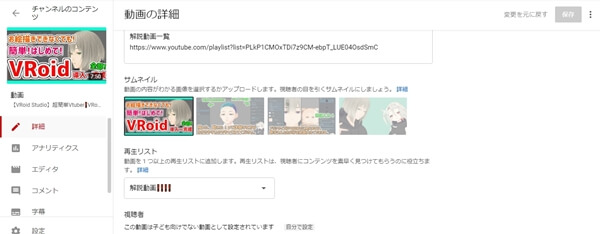
こちらの画面で、先ほどと同じように設定しなおすことができます。
基本的なYoutube投稿についての記事は以上です。

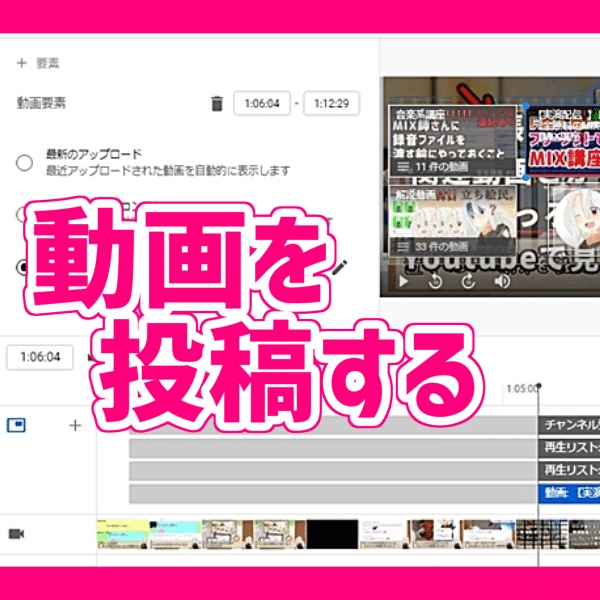
コメント