動画コメントやDMでよくある質問を随時まとめていきます。
共通
検索しても、よくある質問を見ても解決しない。
困ったときは下記のどちらからでも、お気軽にご質問ください。
誤字・脱字などの報告も助かります!
・YouTubeチャンネル、ニシカ’sわーくすのコメント(似た質問も見つかるかも)
なるべく1日以内に返信していますが、もしも2~3日返信がないときは再度ご連絡いただけると助かります。
※お問い合わせフォームは無差別営業メールが絶えないため削除しました※
アプリなどのダウンロード時「WindowsによってPCが保護されました」という青い画面が表示される。
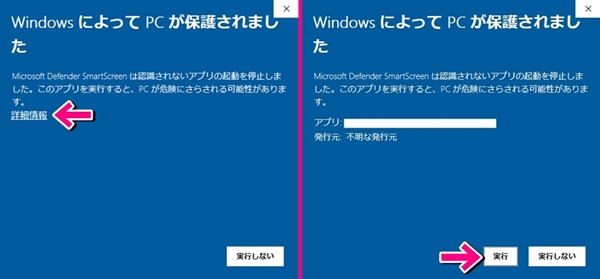
この画面はアプリなどに危険性がないか、確認したうえで実行するように促すメッセージです。
詳細情報をクリックすると、アプリの名前と発行元、実行ボタンが出てきます。
目的と違うアプリでないか、ダウンロード元が公式かなどを確認したうえで、実行ボタンをクリックしましょう。
エラーメッセージが出てうまく行かないが、検索しても同じ症状が見当たらない。エラーメッセージ検索に出てこない。
最新のバージョンでのみ起こるエラーで、情報がインターネットに出ていない可能性があります。
過去のバージョンに戻すことができるものでしたら、過去バージョンをインストールしなおすことで解決することがあります。
また、いくつかのソフトを使用する場合、全て最新版にしていないことによって起きるエラーや強制終了などもあるため、バージョンの確認は行うようにしましょう。
OBS・配信
OBSに画面が取り込めない(FaceRig・GoogleChromeなど)
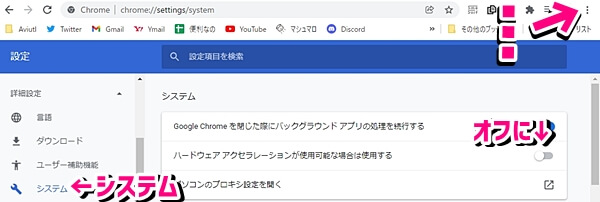
FaceRigならアドバンスUIのブロードキャストに切り替えを光らせる、GoogleChromeなら右上の設定から詳細設定のシステムを開き「ハードウェアアクセラレーション」という機能を使用しないようにするなど、取り込みたいアプリ側でOBSへ取り込まれないような設定を外す必要があります。
ゲームウィンドウなどがゲームキャプチャ・映像キャプチャで取り込めない場合は、ウィンドウキャプチャや画面キャプチャなど、キャプチャ方法を変えてみましょう。
Aviutl
出力プラグイン「x264guiEx」の導入がうまくいかない
(auo_setup.exeを起動すると、うまく解凍できなかった旨や setup.iniがないといったメッセージが表示される。)
セキリュティソフトの自動スキャンなどで、勝手に中のファイルが消されてしまっていることなどが考えられます。
一度自動スキャンを切ったうえで、ダウンロードから解凍まで進めてみましょう。
ただ、試行錯誤したうえで解決できなかった人も多いため、現在はかんたんMP4出力の使用をお勧めしています。
拡張x264 出力(GUI)Exから出力するとき、「ビデオ出力に失敗しました」と表示される
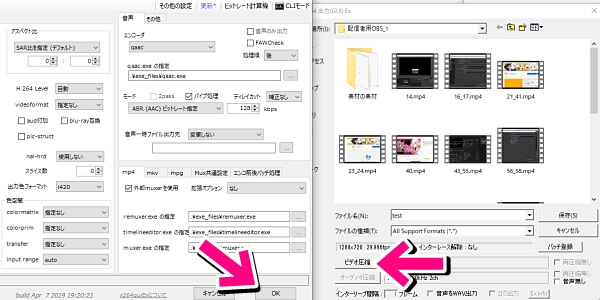
出力画面でビデオ圧縮をクリックし、開いた画面でOKをクリックして閉じましょう。
何も変わっていないように見えますが、このあと保存をクリックすると、出力することができます。
理由はわかりませんが、できるからオッケーの精神です。
exedit.iniが見つからない
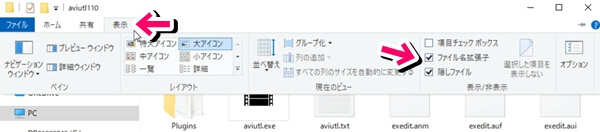
手順通り導入を進めていれば、exeditというフォルダが複数ある状態かと思います。
後ろの.aufや.auiなどが表示されていない場合やファイルの数が足りない場合、左上の表示をクリックし、ファイル名拡張子と隠しファイルにチェックすることで見つけることができます。
.mp4の動画を読み込もうとしているのに、「ファイルの読み込みに失敗しました」と出て読み込ませられない
動画や動画のあるフォルダ、そのフォルダより上の階層に「!」などの記号や環境依存文字が入ってる可能性があります。
見直し、動画の場所の変更や、名前の変更をしてください。
システムの設定を変更する際などに、「LargeAddressAwareの変更に失敗しました」と表示される
Aviutlを起動する際、アイコンを右クリックし管理者権限で実行で開くことで、問題なく起動できます。
aviutl.exeの起動時に「iniファイルが読み込めません」と表示される
Aviutlを起動する際、アイコンを右クリックし管理者権限で実行で開くことで、問題なく起動できます。
MikuMikuDance
PmxEditorをダブルクリックしても起動しない
・InternetExplorerにブラウザを変えてダウンロードし直した
・少し前のバージョンのPMXエディタをインストールした
・実は起動できており、画面外にあった(タスクマネージャーから確認できた)
・セキリュティソフトがブロックしており、一旦無効化することで回避した
上記のような解決報告があります。
PmxEditorダウンロードしてプロパティ開いても「許可する」の項目が出てこない
Windows8など、OSによっては許可するではなく、「ブロックを解除」というチェックボックスがあるようです。
こちらのチェックボックスにチェックを入れましょう。
OneDriveより準標準ボーン(SemiStandardBones.zip)をダウンロードしようとすると「申し訳ございません。このファイルのダウンロード中に問題が発生しました。」とエラーが発生する
OneDriveへMicrosoftアカウントでログインすると、ダウンロードできるようになることが多いです。
MMDを変換したVRM(VRoid)を使いやすく最適化を使用する際「指初期ポーズ修正.vpdの読み込みでエラーが発生しました」というエラーが発生する
当サイトの手順で行いたいのはモーフ名の修正だけですので、エラー原因の修正をしないことで進むことができます。
今回のエラーでしたら、「指初期ポーズ修正」に関係ありそうなチェックボックスを外し、処理開始をクリックすることで回避出ます。
MMDを変換したVRM(VRoid)を使いやすく最適化を使用する際「インデックスが範囲を超えています。負でない値で、コレクションのサイズよりも小さくなければなりません。パラメータ名:index」というエラーが発生する
変換に失敗しているモーフ名の修正を行うために使用しているので、「変換されてないモーフがない→直すものがないのでエラーが出る」という状況と考えられます。
状態検証をしたときに、モーフ名重複数:n|…× と出ていなければ、最適化プラグインは使用せず進めて問題ありません。
PMXに変換したモデルをMMDに読み込ませると、MMDが落ちてしまう
MMDが落ちてしまうときは、ジョイントや剛体に問題があることが多いです。
PMXEditorにモデルを読み込ませ、PMXデータの状態検証を行い、×になっているところを確認しましょう。
PMXEditorでは問題がなく、MMDに読み込ませるとモデルが真っ白になってしまう
MMDに読み込ませるモデルデータと、テクスチャが同じフォルダに入っていることを確認してください。
また、テクスチャの名前に「¥」などの記号が入っている場合でも、読み込まないことがあります。
PMXEditorでは問題がなく、MMDに読み込ませると髪の毛が灰色と黒になってしまう
・VRM2PMXConverterではなくVRMtoPMXExporterで変換してみる
・MikuMikuEffect(MME)をMMDに追加する
https://w.atwiki.jp/vpvpwiki/pages/219.html#id_d854d03f
上記のどちらかで解決するようです。
PMXEditorでは問題がなく、MMDに読み込ませると服の削除した部分の輪郭が表示されている
PMXEditorを使用し、透明で存在している服を材質から分割しまてください。
新規材質1という名前でいらない部分が分けられるので、削除をすれば解決します。
長いうえ難しいので、いずれ解説動画と記事が出る予定です。
MMDで躍らせると、服の下から肌が飛び出てしまう
こちらの記事のように、衣装に合わせて肌の調整を行ってください。
VRoid製の3DモデルをMMD用に変換した際、透過部分に輪郭の線画表示されている
こちらの記事のように、透過部分の面を選択し、削除してください。
MMD上でアクセサリー等の角度を維持したい
こちらの記事のように、ジョイントの角度制限を調整してください。
Ut Video Codecを導入し、AVI形式で出力した動画が、一部メディア・編集ソフトで再生できない。『サポートされていないULH●ファイル形式でエンコードされています。0xc00d5212』というエラーが出る。
この症状については、なかなか再現ができず根本的な解決ができていません。
もしこの症状になっている方がいましたら、解析・切り分けのためにTwitterDMで協力のお声がけを頂けると助かります…!
対処方法としましては、YouTubeの動画をアップロードより、非公開の動画として投稿してみてください。
YouTubeStudioのコンテンツ内、オプションより、MP4としてダウンロードして再生・読み込みをすることができます。

StudioOne(導入関連)
StudioOneの使用に関してはMIX講座の項目にまとめています。
アカウント作成の際「私はロボットではありません」の画面から先に進めない
ChromeやFireFoxなど、ブラウザを変えてアカウントを作成すると、進めることがあります。
「Please log in to my.presonus.com and accept the most recent Terms of Use」というメッセージが表示され、先に進めない
https://my.presonus.com/homeからログインすると、ブラウザの下のほうに利用規約に同意を求めるバーが出てきます。
「Review the Updated PreSonus Terms of Use(規約を確認する)」をクリックし、確認したうえでAgreeをクリックしましょう。
その後、該当のメッセージが出ていた画面で止まらず、先に進めるようになります。
StudioOneの言語の変え方がわからない
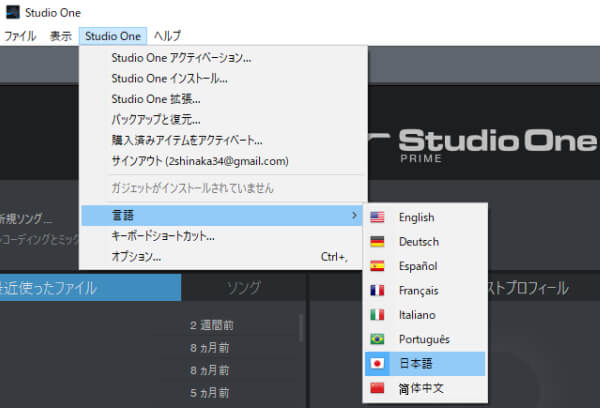
起動画面の左上にあるStudioOneタブをクリックし、Language(言語)をクリックすると言語を戦t買うできます。
ブラウズの中にインストゥルメントが表示されておらず、楽器を鳴らせない
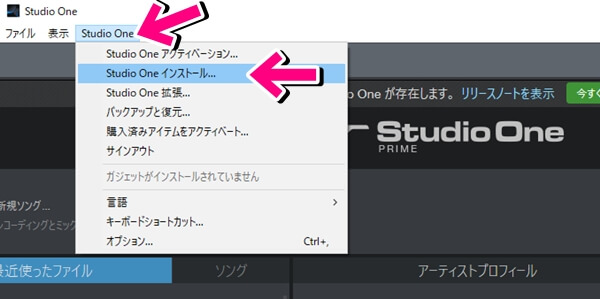
音源がインストールできていない状態です。
起動画面の左上のStudioOneタブから、StudioOneインストールをクリックしてください。
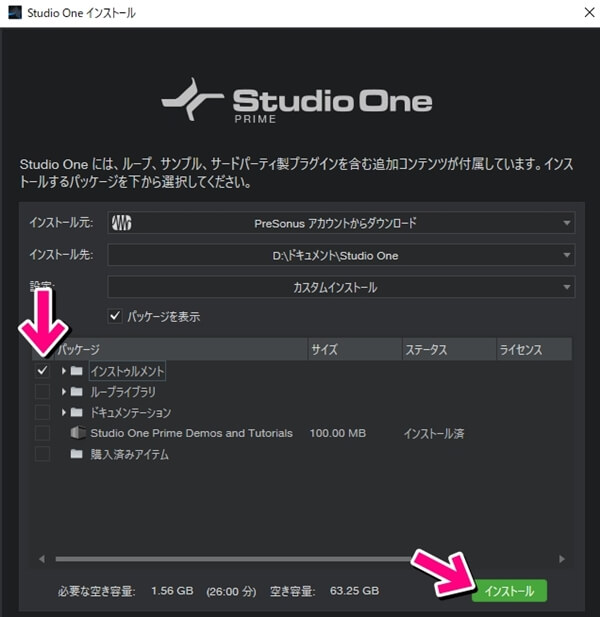
次の画面で、必要なパッケージにチェックを入れ、インストールをクリックします。
インストールが完了し、再起動すれば使用できるようになっています。
音源などのインストール時、インストールに失敗した旨のメッセージが出てしまう
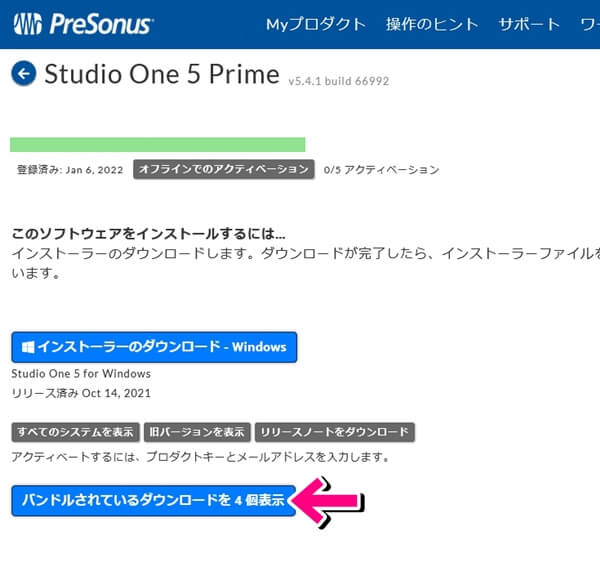
StudioOneを起動する際に、アイコンを右クリックし、管理者権限で実行をすると、インストールできることがあります。
上記の方法でもインストールできなかった場合は、https://my.presonus.com/homeのStudioOne5Primeをクリックし、Show 4 Bundled Downloads(バンドルされたダウンロードを4個表示)をクリックしましょう。
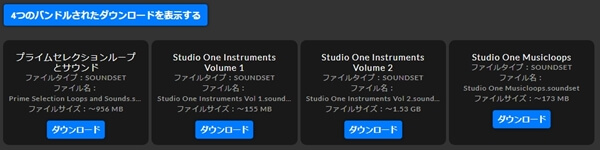
表示される4つのダウンロードボタンをクリックし、起動したStudioOneへドラッグ&ドロップすると、読み込ませることができます。
StudioOneに音源をドラッグ&ドロップしても、読み込まれない
StudioOneにドラッグ&ドロップしようとしたとき、マウスカーソル付近に禁止マークが出るようでしたら、.wavや.mp3などではない、読み込めない拡張子のファイルだと思われます。
動画でしたらAviutlなどに読み込ませて.wavで書き出す、その他の拡張子も「○○ WAV 変換」などで検索し、変換する方法を見つけましょう。
MIX講座
音源のダウンロード方法を教えてください
ボカロ曲ですとピアプロや、ロキのように概要欄にオフボーカルのURLを記載しているものもあります。
カラオケ歌っちゃ王様のように音源を作成して配布してくださっている方もいらっしゃいます。
どれも規約等を確認し、ダウンロードしましょう。
歌ってみたの著作権に関して簡単に知りたい
ピアプロなどで楽曲をダウンロードできる場合は、その規約に従えば基本的に問題ありません。
規約や配布がない場合は、JASRACやNexToneに権利を委託していないか、確認しにいきましょう。
どちらかのサイトで、配信(インターネット利用)が〇になっていれば、YouTubeなどで歌うことができます。
JASRACと包括契約を結んでいないTwitterなどでは、使用申請と支払いが必要です。
歌ってもよいことを確認したら、次は音源(オケ)の規約の確認をします。
規約の記載がない場合の音源の使用許可は、音源を作成し、配布している人に聞きましょう。
歌声リップにて歌声を抽出する際、オンボーカルが配布されていない曲はどうしたらいいですか
オンボーカルが配布されていない場合は、参考にさせていただくために「YouTube ダウンロード」などで検索し、公開されている動画の音声をダウンロードさせて頂きます。
個人利用に限りますし、配布物ではないので間違って作品に音が乗ってしまわないよう、取り扱いに注意しましょう。
私は以前無料配布されていたVideoProcでダウンロードしていますが、持っていない人にはよくyoutube-dlがおすすめされていますね。
マイクなどの機材は何を使っていますか
追加講座(おねがいダーリン)の際はスタジオ収録のため、マイクがSHUREのSM58だったこと以外わかりません。
その他の収録環境については環境紹介記事を上げているため、参考にしてみてください。
マイクの音量を大きくしたい
スタジオ収録やオーディオインターフェースがある人は、マイク感度やボリュームのつまみを確認してください。
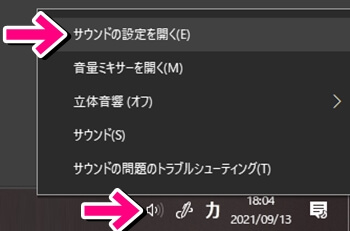
機材側に問題がなければ、スピーカーアイコンを右クリックしてサウンドの設定を開きます。
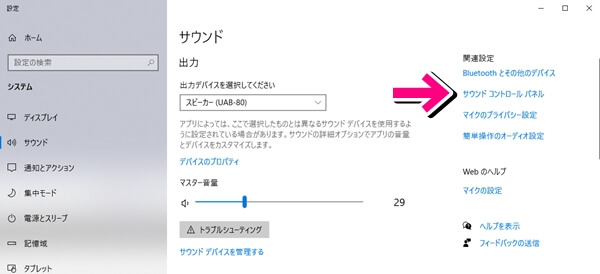
サウンドの設定からは、サウンドコントロールパネルをクリックして開きましょう。
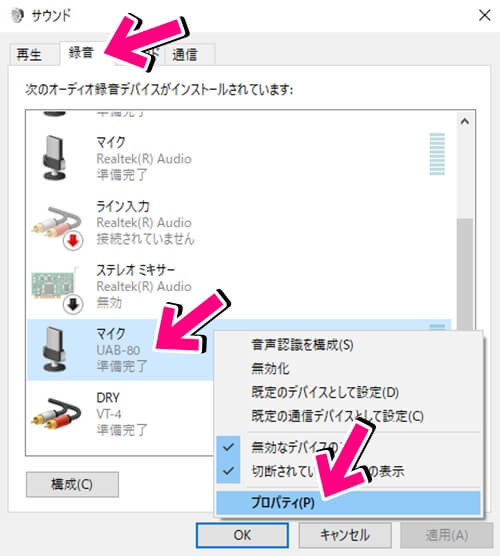
出てきた画面で録音タブを開きます。
使っているマイクを見つけたら、右クリックからプロパティを開きましょう。
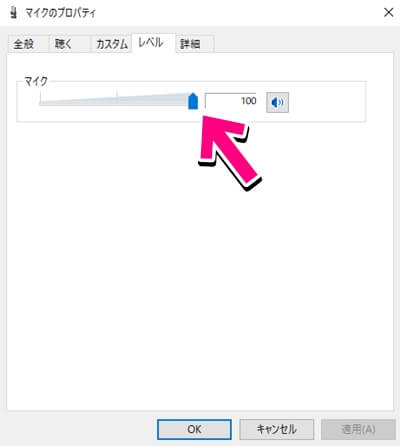
プロパティのレベルタブを開き、マイクのレベルが100になっていることを確認しましょう。
ここも既に100%になっており、マイクがしっかり刺さっていても小さいようでしたら、マイクの仕様かもしれません。
そんな時は仕方がないので機材を変えるまで諦めましょう。
Audacityで録音をしようと録音ボタンを押すと「Error opening sound device. Try changing the audio host, recording device and the project sample rate.」というエラーメッセージが出てしまう
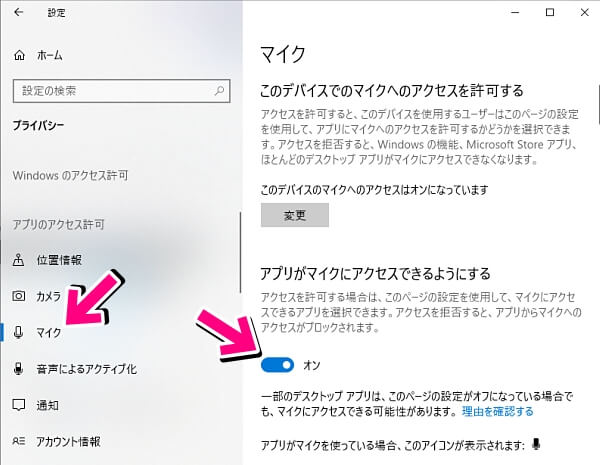
マイクをオーダシティなどのアプリで使ってよいという、許可をしていない可能性があります。
Windows10ですと、設定、プライバシー、マイクと開き、マイクがアプリにアクセスできるようにする をONにすることで解消できます。
歌を1フレーズずつ収録していくと、上から下まで録音した音声のトラックが並んでしまいます。1個にまとめて書き出してもよいのでしょうか。
トラックが分かれたままですと調整やエフェクトがけなどで不便なため、パートごとに1つのWAVファイルに書き出してしまいましょう。
まとめる際はノイズの除去と、呼吸などが別のトラックと重なってしまっている場所がないかを確認してから出力してください。
別撮りのハモリは、MIXのどのタイミングで合わせますか?
別撮りのハモリも同時進行で下処理やピッチ補正などを行うのですが、1本の音源にまとめるのはStudioOneでエフェクトをかけ、出力をするときになります。
個別に音量調整ができなくなるため、途中でまとめて出力しないよう注意しましょう。
Audacityで頭出しが必要だと言われた。頭出しのしかたを教えて欲しい。

Audacityで、出だしに空白(無音ではない)がある状態で出力すると、その部分を詰めて出力してしまいます。
詰まってしまった分本家音源とずれてしまうため、空白に無音を作る、頭出しという作業が必要です。
頭出しの際は、タイミングを合わせた本家音源をダブルクリックして全選択し、選択部分を無音化をクリックをしてください。
上記画像のように収録した上のトラックと無音の下のトラックがある状態でまとめて出力すれば、詰まることはありません。
頭出し方法だけを解説している30秒の動画もありますのでご確認ください。
Audacityで無音化しようとすると固まって動かなくなる
1つ前、または最新版のAudacityをインストールすることで改善される可能性があります。
また、言語を英語に変えると発生しないという報告もあるため、どうしても改善されない場合は言語の変更もお試しください。
「扱えない形式のWAVEファイルです」「サンプリング周波数が対応していない~」「対応できない拡張子が~」など、音声ファイルを入れることを拒否される
他のソフトに読み込ませられなかった音声ファイルでも、だいたいAudacityでしたら読み込むことができます。
Audacityにドラッグ&ドロップで読み込ませ、そのままAudacityの標準の設定で書き出せば、基本的に読み込んでもらえる音源になります。
StudioOneで書き出したものをAudacityに入れると”サウンドデバイスのオープン時にエラーが発生しました、再生デバイス設定とプロジェクトのサンプリング周波数のチェックをしてください”というエラーメッセージがでる
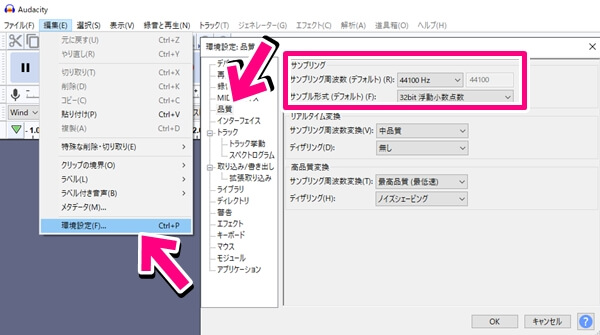
Audacityに読み込ませられない場合は、一度Audacityが読み込める形式を確認し、そこに合わせるように出力しなおしましょう。
Audacityの編集タブから、環境設定、品質と開き、サンプリング周波数とサンプル形式を確認してください。
StudioOneのミックスダウンする際のフォーマットを、品質で確認したサンプリングに合わせて書き出せば、読み込ませることができるようになります。
VocalShifterで本家歌のみとボーカルの出だしを合わせる際、線の間隔に合わせて動くため微調整がきかず、合わせられない

拡大するとVocalShifter上の音源を微調整することができるようになります。
Ctrlキーを押したままマウスホイールを動かし、拡大しましょう。
また、左上のマス目アイコンをクリックしている状態では、線に合わせず動かすことができないので、選択を外してください。
カラオケ音源と本家様のオリジナル音源に音ズレがあり、ボーカルをうまく抽出できません

Audacityに両方の音源を読み込ませ、音源の位置を合わせましょう。
移動ツールをクリックし、出だしが早い方を遅いほうに合わせます。
個別に書き出す際は頭出しのため、上の移動していない音源を無音化したうえで書き出してください。
サビをキラキラさせたりBメロだけラジオ音声のように加工したりなど、場所によって加工を変えたい

エフェクトはトラック全体にかけますので、トラックを複数作ることでエフェクトを使い分けられます。
トラックを右クリックし複製を選択します。
エフェクトを変えたい部分を、上のカッターアイコンに変えてクリックし、切り出しましょう。
矢印アイコンに戻し、切り出した音源を移動させれば、別のエフェクトをかけられます。
ラジオ音声みたいに加工する方法を知りたい
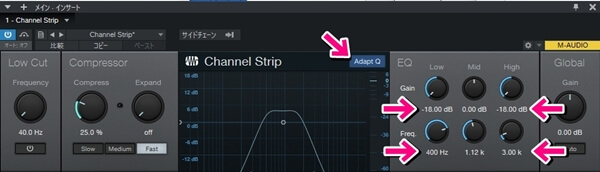
一番簡単な方法は、イコライザーで波形を台形にするイメージです。
StudioOnePrimeではChannelStripで、真ん中の点(Mid)を1000Hz(1.00k)に置き、端のHighとLowをー18dbに落とすことで、それっぽい加工をすることができます。
Adaot QのボタンもONにすることで、よりラジオ音声っぽくなります。
そのほかの加工についてもだいたい検索すると出てくるものです。
StudioOnePrimeでできない加工も多くありますが、まずは調べてみると手札が増えるのでおすすめです。






