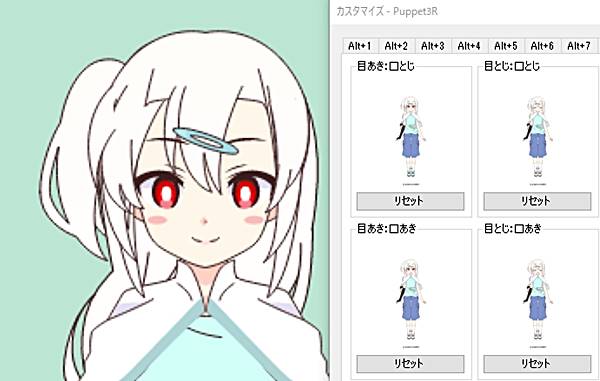
Puppetは音声に合わせて口パクをしてくれる、配信用のデスクトップマスコットアプリです。
もちろん動画でも使用でき、西中ニシカもこのPuppetを使用してVtuberデビューしました。
トラッキングソフトではありませんが、立ち絵と差分を用意するだけで、非常に手軽にVtuberを始められます。
アバターは自分で描かず、CHARATを利用することも可能です。
Puppetの導入
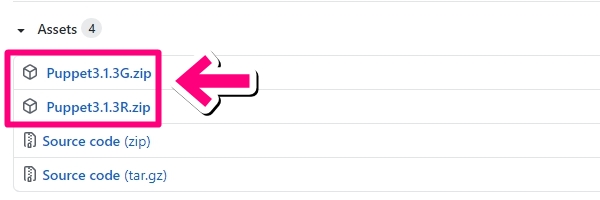
こちらのサイトの一番下にスクロールすると、上記画像のようなリンクがあります。
2つ同時に起動するためにGとRがありますが、使わない場合はどちらか1つをクリックしてください。
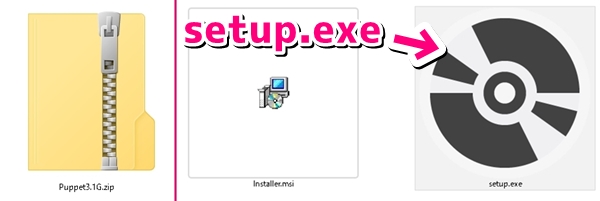
ダウンロードしたzipファイルを右クリックで展開し、中のsetup.exeをダブルクリックします。
選択肢を次へと進めていくと、デスクトップ上にPuppet3のアイコンが追加されます。
Puppetのカスタマイズ
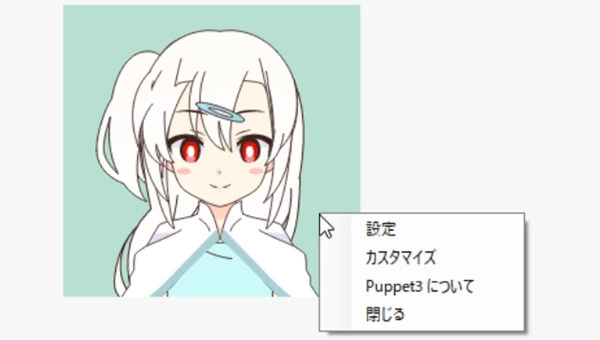
Puppet3をダブルクリックして起動すると、デフォルトのアバターが表示されます。
まずは右クリックでカスタマイズを開きましょう。
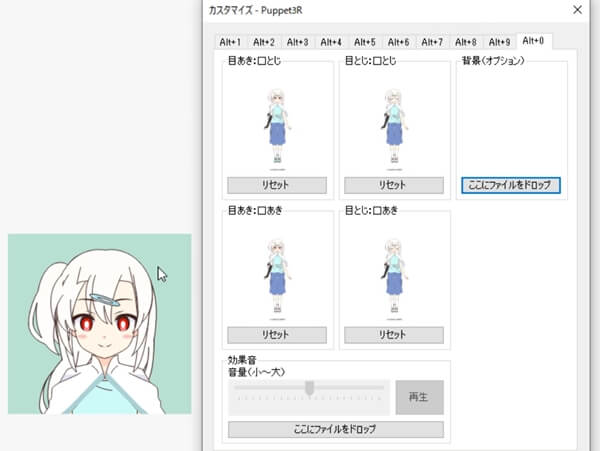
カスタマイズ画面では、表示させる画像を設定することができます。
Alt+数字のタブでは、別のアバターや表情差分を設定できます。
生配信でもAltキーと数字を同時押しすることで切り替えることができるので、設定しておくと楽しいかもしれません。
一番下の効果音では、切り替えた時に鳴らす音を設定できます。
動画の収録では使いませんが、困り顔と一緒にショックを受けたような効果音を設定しておくなど、生配信を楽しくする機能です。
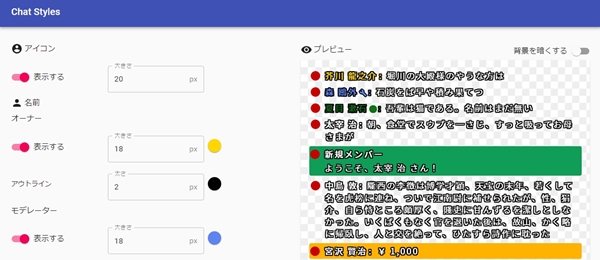
上の空白ではなく、ここにファイルをドロップと書かれた文字上に画像をドロップすることで読み込ませることができます。
Puppetの設定
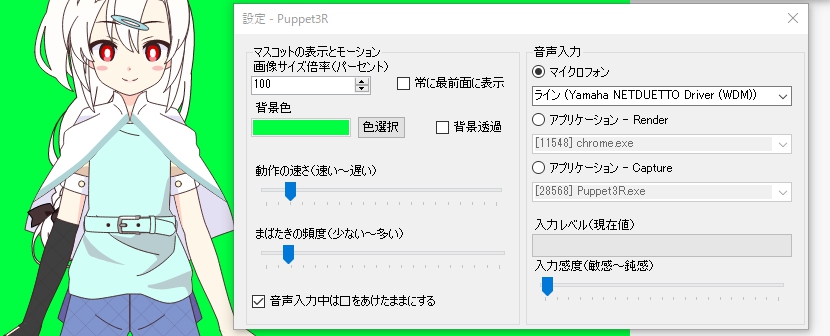
カスタマイズを閉じたら、次に設定を行いましょう。
表示サイズは100のまま、背景色はクロマキーで抜けるよう、使っていない色を設定します。
背景透過には、ここではチェックを入れません。
AviutlやOBSで透過することで、よりきれいに色を抜くことができます。
動作の速さ、瞬きの頻度は好みです。
実際にしゃべりながら、好みの位置にスライドさせましょう。
音声入力中は口をあけたままにするのもかわいいので、お好みでチェックを入れましょう。
音声入力では、普段使っているマイクを選択します。
反応が悪いときなどは、入力感度で調整しましょう。
調整できましたら、右上の×から設定を閉じましょう。
Puppetの利用

PuppetはOBSのウィンドウキャプチャから取り込みます。
自分のアバターを動かす以外にも、RとGを同時起動することで様々な遊び方ができます。
片方の音声入力にDiscordを指定して通話相手を動かしたり、ポン出しをするたびに相槌やリアクションをとるキャラクターを作ったりということも、Puppetならできるのです。
また、背景にGIF画像を設定することで、羽を動かす、LIVE2Dのような動きをすることもできます。
記事が作成できていないため、興味があればこちらの動画をご覧ください。

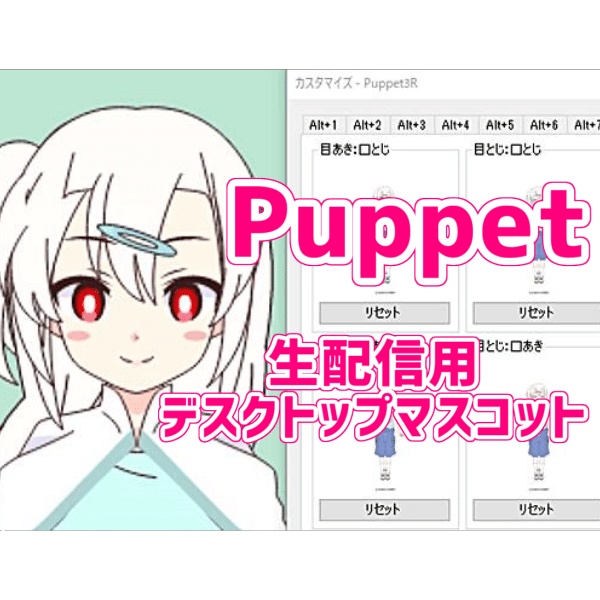

コメント
はじめましてSと言います
Puppet3を使いたくてダウンロードしたんですが、別アバターに切り替えるAlt+数字キーを押しても切り替わらないときは何が原因だと考えられますか?
色々調べてみたんですが何も改善には至らなくて困っています…
もし心当たりがあるようなら教えていただければ幸いです。
よろしくお願いいたします。
はじめまして❗サイトのほうになかなか気づけず申し訳ないです……❗
切り替え先に4種類画像が入っていない、画像サイズが極端に大きい、Puppet3をクリックしてからAlt+数字キーを押してみる、くらいでしょうか❓あんまりなさそうです……。
先日YouTubeにも同様のコメントを頂いていたのですが、私のほうにも情報がなく、作者の獅子座☆B型さんを誘導させていただいている現状です……❗