この記事は、音程が取れない、楽譜がない、用語がわからないという素人でも、無料でMIXができる講座の書き起こし記事です。
追加パックの内容も合わせた記事ですが、いずれ更新される暫定版となっております。
使用ソフトのダウンロード
Studio One 5 Prime
StudioOne5Primeは録音やMIX時のエフェクトがけなどに使用します。
導入や設定方法については、こちらの記事で紹介しています。

Audacity
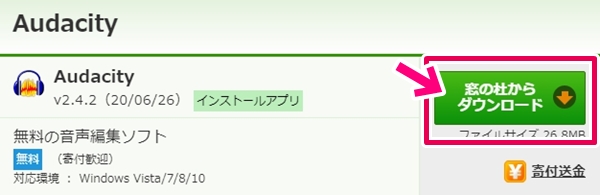
Audacityは手軽に音声の編集やノイズの除去ができるアプリです。
こちらのサイトからダウンロードしてください。
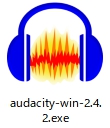
ダウンロードしたこちらのファイルをダブルクリックし、OK、次へと押していけば導入は完了です。
歌声りっぷ
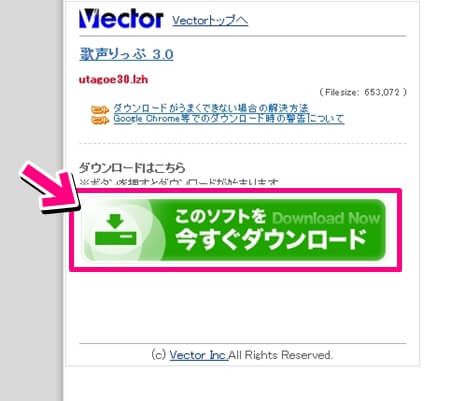
歌声りっぷはボーカルを抜き出すことができるアプリです。
原曲の音程を調べるときに利用します。
こちらのサイトから今すぐダウンロードをクリックし、ダウンロードしてください。
7zip
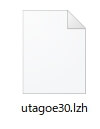
ダウンロードされる歌声りっぷの.lzhファイルですが、Windows10の標準機能では開くことができません。
開けない場合は、7zipなどを導入してください。
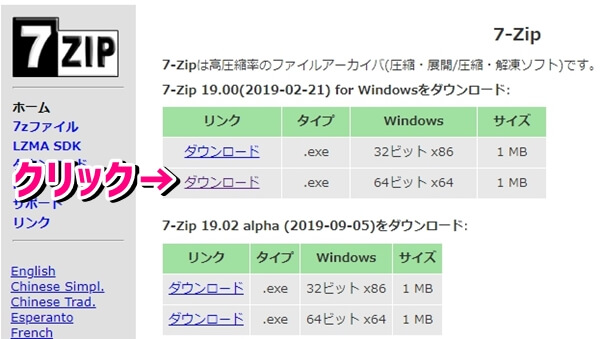
こちらのサイトから、Windowsが64ビット x64と記載されている列のダウンロードボタンをクリックし、ダウンロードします。
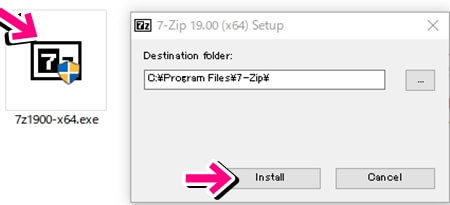
ダウンロードした.exeのファイルをダブルクリックし、インストールをクリックします。
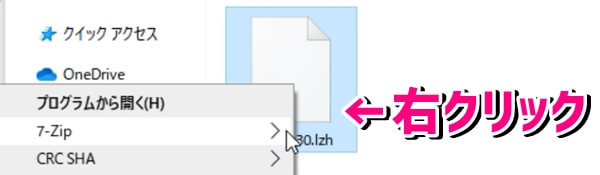
これで、.lzhのファイルを右クリックすると、7-Zip、ここに展開と選び、開くことができるようになります。
歌声りっぷの導入も完了です。
VocalShifter
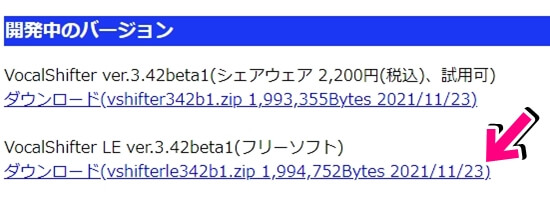
VocalShifterは音程やタイミングの修正に使用します。
こちらのサイトのフリーソフトと書かれたほうのリンクをクリックし、ダウンロードしてください。
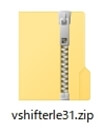
ダウンロードしたファイルを右クリックで展開すれば、もう使用できる状態になります。
収録
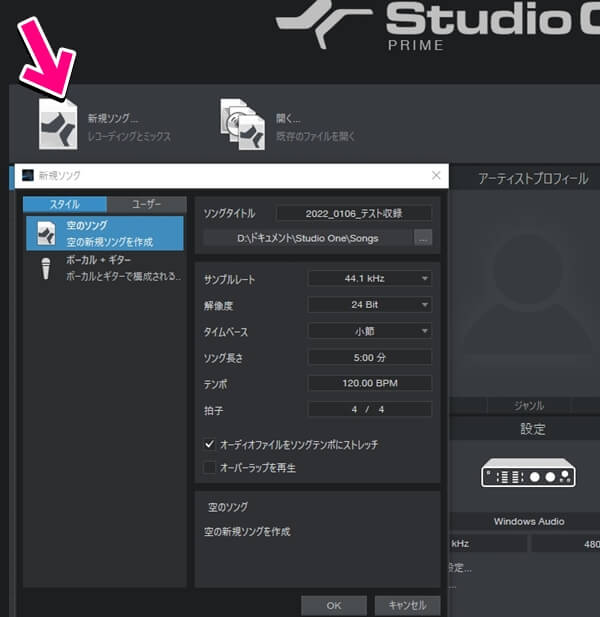
収録にはStudioOneを使用します。
起動画面の左上、新規ソング作成をクリックします。
空のソングを選び、ソングタイトルを入力してOKで作成しましょう。
今回はド素人向けのため、サンプルレートなどは変更しません。
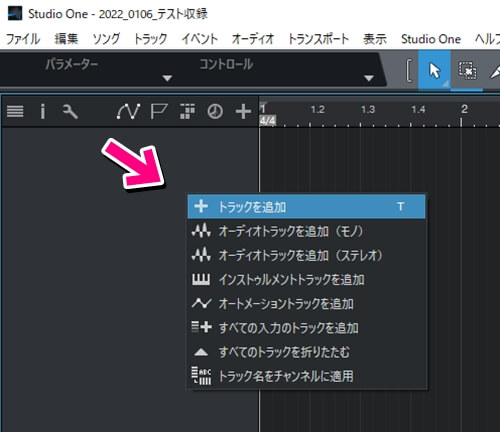
左の何もない場所を右クリックし、オーディオトラックを追加(モノ)を選択します。
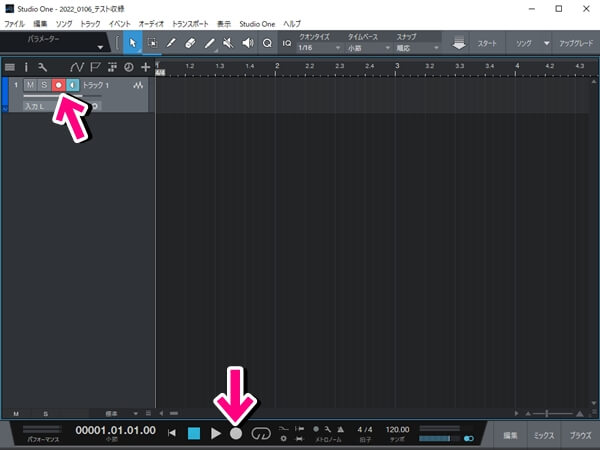
追加されたトラック1の、〇ボタンをクリックして赤く光らせると、録音準備が整います。
一番下の〇ボタンをクリックし、録音を開始しましょう。

音源をドラッグ&ドロップで読み込ませることで、オケを流しながら収録することができます。
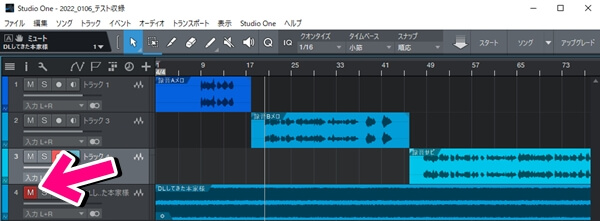
収録が完了しましたら、本家音源はMボタンでミュートにします。
下処理はAudacityで行うため、一度StudioOneから出力しましょう。
複数のパートを収録した場合は、パートごとにMボタンでミュートを切り替えて出力してください。
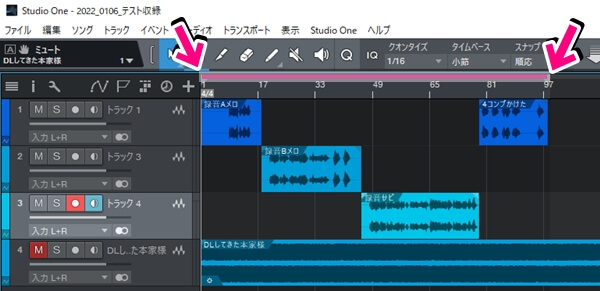
収録した音声が全部入るよう、メモリの数字の上の帯部分をなぞり、出力範囲を指定します。
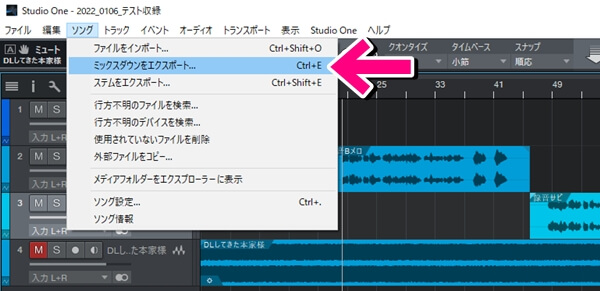
範囲を指定したら、ソングからミックスダウンをエクスポートを選択します。
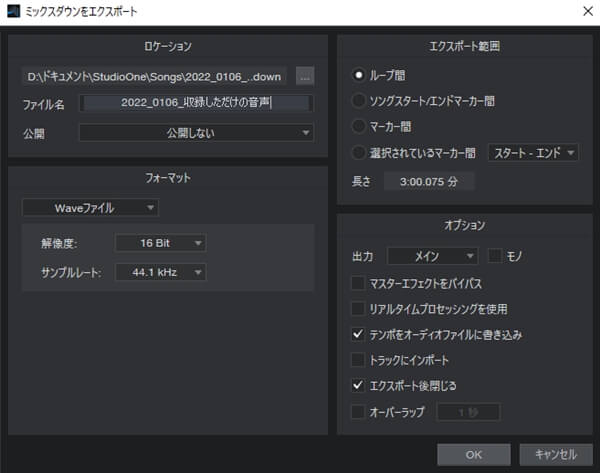
ファイル名を入力し、エクスポート範囲がループ間になっていることを確認だけします。
今回はこのまま、OKをクリックして出力しましょう。
個性的な歌を録るために
タイミングなど、あとから修正することはできますが、修正するほど音質は下がるものです。
できるだけ収録の時点で、タイミングや音程を決めきっちゃいましょう。
ただし感情や力のこめ方など、どうにも修正できない部分が弱まってしまうくらいなら、音を外してでも全力で歌ったほうが良いと思っています。
音質を上げるために音量を上げる
収録する際、必ず機材や部屋のノイズも一緒に録音されてしまうものです。
その影響を比較的少なくするためにも、ボーカルを十分な音量で録ることが大事になってきます。
スタジオ収録やオーディオインターフェースがある人は、マイク感度やボリュームのつまみを確認してください。
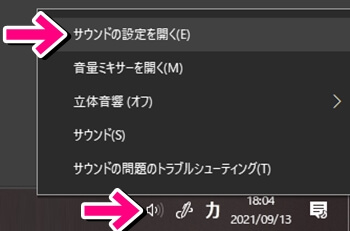
機材側に問題がなければ、スピーカーアイコンを右クリックしてサウンドの設定を開きます。
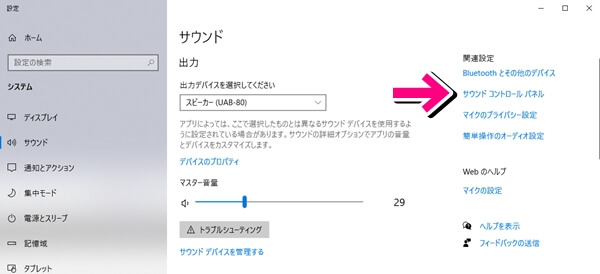
サウンドの設定からは、サウンドコントロールパネルをクリックして開きましょう。
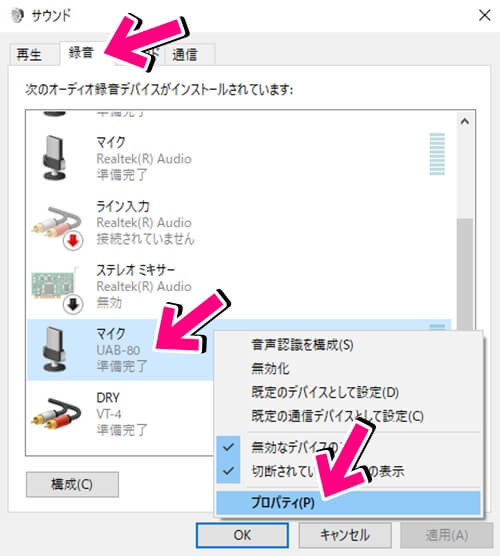
出てきた画面で録音タブを開きます。
使っているマイクを見つけたら、右クリックからプロパティを開きましょう。
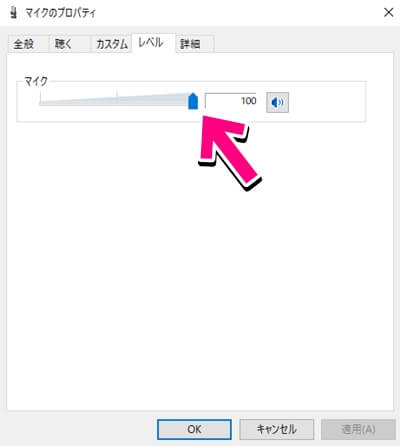
プロパティのレベルタブを開き、マイクのレベルが100になっていることを確認しましょう。
ここも既に100%になっており、マイクがしっかり刺さっていても小さいようでしたら、マイクの仕様かもしれません。
そんな時は仕方がないので機材を変えるまで諦めましょう。
ノイズ除去のために空白を残す

音の処理の項目で説明しますが、必ず入ってしまうノイズを除去するために、何がノイズかをAudacityに覚えさせる工程があります。
録り終わった後はすぐ録音を止めず、そっとマイクから離れて息を止め、ノイズだけの部分を作っておきましょう。
一発撮りにこだわらなくてよい
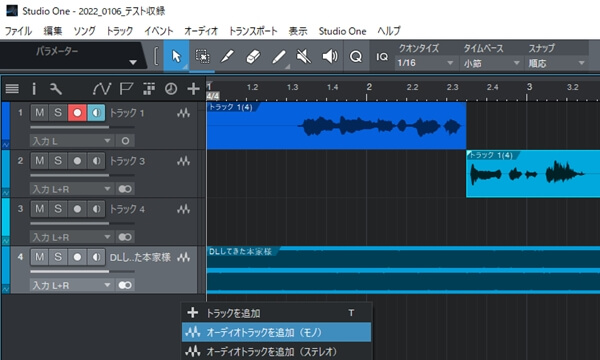
一発撮りができるとかっこいいのですが、息継ぎでタイミングがずれてしまったり、息が足りずにサビで全力を出せなかったりすることもあると思います。
トラックは何個でも増やすことができますので、納得のいくまで別のトラックで録りなおし、差し替えましょう。

西中ニシカが以前やっていたように、1フレーズずつ何個も歌い、後から合成することもできます。
手間ですし、息継ぎが入っている方が個神的には好きなので、分けるとしてもAメロだけ、Bメロだけ、サビだけのように録るのがおすすめです。
音の処理

多くの収録環境では、細かなノイズが入ってきます。
ノイズの除去には、Audacityを使用します。
出力した音源を、Audacityにドラッグ&ドロップで読み込ませましょう。
上の画像ほど極端に見えることはあまりありませんが、何もないように見えるところでも小さなノイズ乗っているものです。

再生してみて、息や物音が入っていない部分をクリックしたまま動かして選択します。
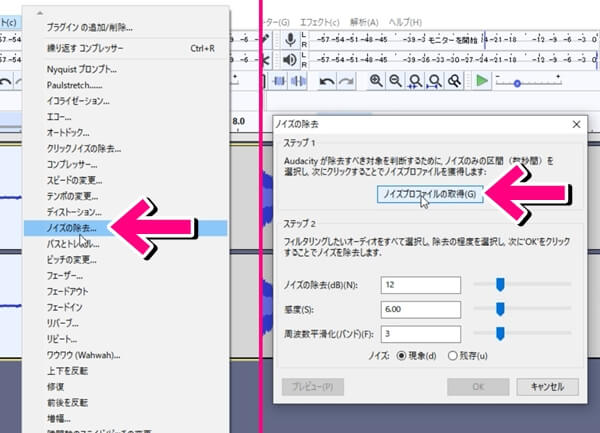
上のタブからエフェクトを選び、ノイズの除去を選択します。
表示された画面でノイズプロファイルの取得をクリックし、先ほど選択したノイズを覚えさせましょう。

適当なところをダブルクリックすると、全て選択することができます。
またエフェクトからノイズの除去を選択し、OKで全体に適用しましょう。

これで先ほど覚えさせたノイズを、全体から除去してくれました。
歌っていないところにノイズが残っているときは、選択してCtrl+Lで無音化しましょう。
音がブツッと切れてしまうことがないように、フェードアウトやフェードインなどを利用するのもおすすめです。

音量の増幅は後で行うので、ノイズを取り除いた音源の書き出しをしましょう。
ファイルから書き出し、WAVとして書き出しと進めます。
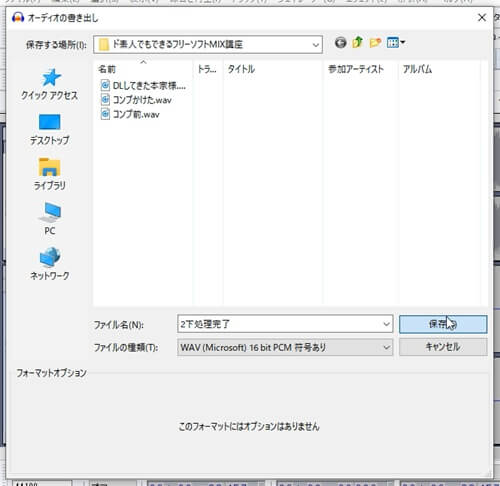
名前を付けて保存をクリックすれば、ノイズが除去された音源が出力されます。
ピッチの抽出
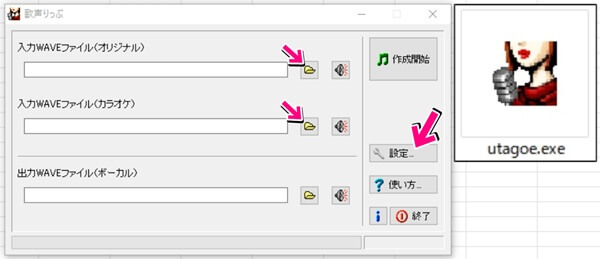
音程が耳でわかる人は、そのままピッチ修正に進めるのですが、本家の音源と聞き比べてもどのくらいずれているのか、どこへピッチをずらせばよいのかわからない人も多いと思います。
そんな時は、歌声りっぷをダブルクリックで起動しましょう。
入力WAVEファイル(オリジナル)のフォルダアイコンをクリックして、歌入りの音源を選択し、入力WAVEファイル(カラオケ)のフォルダアイコンから、オフボーカルの音源を選択します。
作成開始をクリックすることで、ボーカルを抽出することができます。
音源をきれいに抽出するために
処理方法・詳細設定
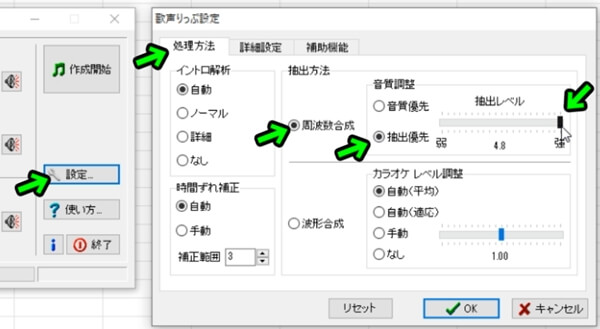
抽出の設定は設定ボタンから変更します。
処理方法のタブでは、周波数合成で抽出優先を選択し、抽出レベルを強に寄せます。
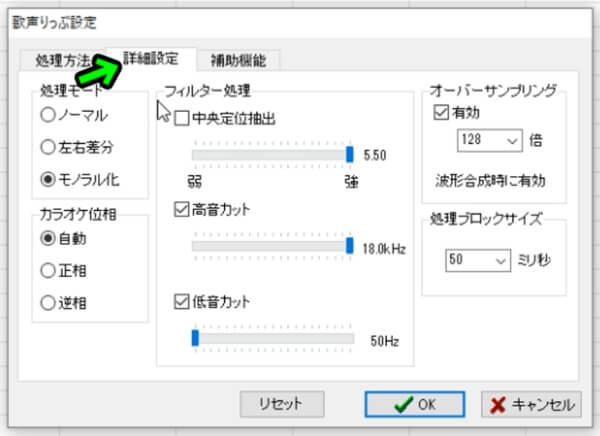
詳細設定では高音カットや低音カットは上の画像のような数値にしています。
音源の音量を合わせる
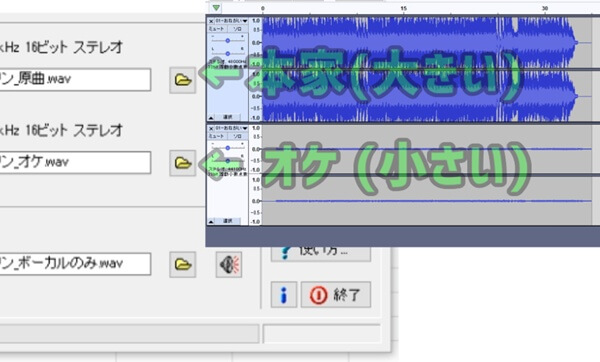
本家音源に当てるオフボーカル音源が小さいと、うまく音を抜くことができません。

音量はエフェクトから増幅を選び、オフボーカル音源の音量を上げたり、本家音源の音量を下げたりして、できるだけ合わせておくのが良いでしょう。
音源の位置を合わせる
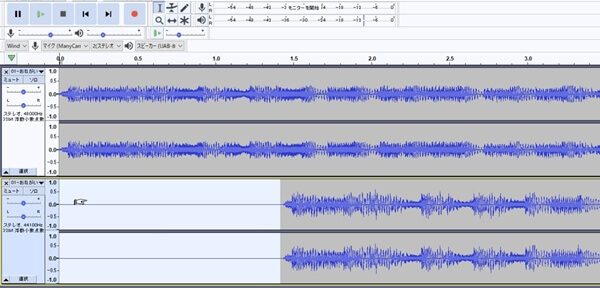
位置がずれすぎていると抜くことができないので、位置も合わせておきます。
空白部分をクリックしながら選択し、Ctrl+Kキーで切り取りましょう。
ピッチ・タイミングの修正

次はピッチとタイミングを修正します。
VocalShifterをダブルクリックして起動しましょう。
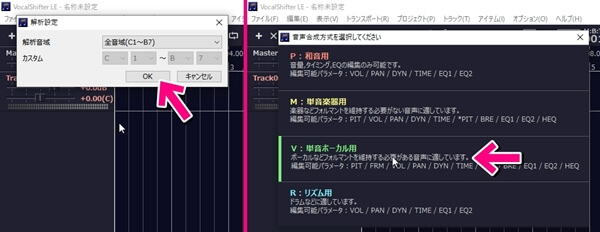
VocalShifter上に収録した音源と、ボーカルを抽出した音源、合わせるためのオフボーカルをそれぞれドラッグ&ドロップで追加します。
表示される解析設定ではOKを、音声合成方式では単音ボーカル用を選択しましょう。

同時に再生しても自分の音源がしっかり聞こえるように、他の音源の音量を調整しておきます。
出だしがずれている場合は、VocalShifter上の音源をクリックしたまま動かして合わせましょう。
位置の微調整ができない場合は、Ctrlキーを押しながらマウスホイールを転がし、拡大すると動かせるようになります。
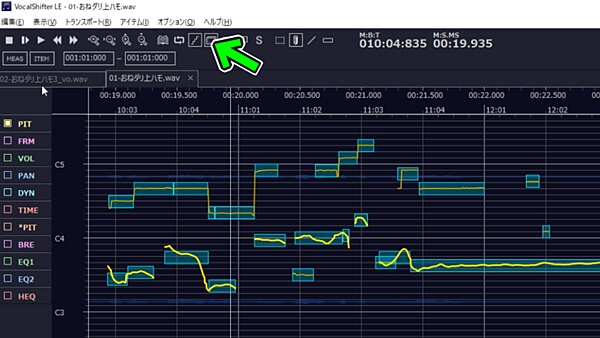
自分の音源と、本家歌だけのものをダブルクリックし、音源ごとの編集画面を表示します。
編集画面の上のアイコンから、四角が重なっているアイコンをクリックすることで、音源ごとの編集画面を重ねて表示することができます。

音源のキーが本家とずれている場合は、重ねて表示のアイコンをクリックする前に、本家音源の音程をずらしておきます。
本家音源の編集画面でメモリのあたりを右クリックし、すべて選択をクリックします。
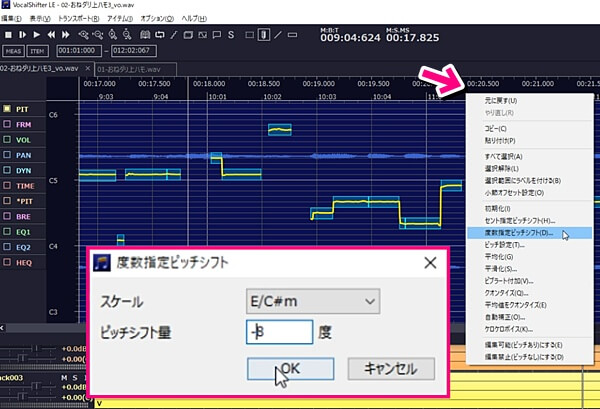
もう一度メモリのあたりを右クリックし、度数指定ピッチシフトを選択してください。
ピッチシフト量に±8度と入力することで、1オクターブ上下させられます。

キーを一致させ、重ねて表示のアイコンをクリックすると、音程が本家音源と一致し重なっている場所と、ずれている場所が見えてきます。
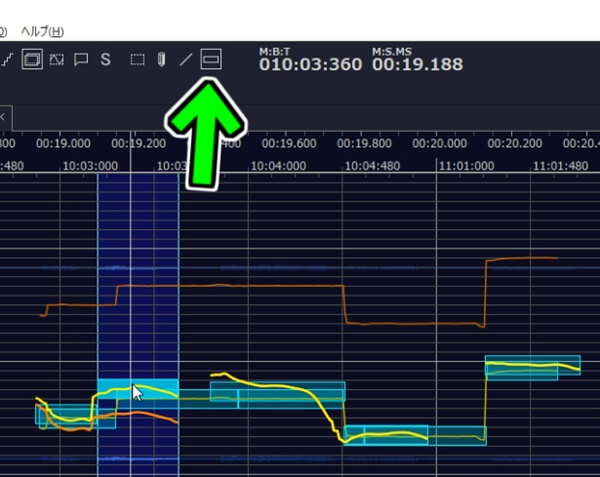
音が外れている場所がわかったら、四角のアイコンをクリックしましょう。
音程の黄色の線を囲む水色の四角が動かせるようになります。
収録音源の水色の四角をクリックしながら動かし、本家音源の音程に合わせましょう。
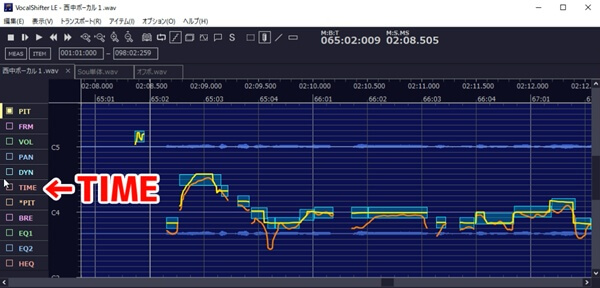
タイミングは左のTIMEのチェックボックスをクリックし、修正します。

タイミングが全体的にずれているときは、ずらしたいフレーズの前後をクリックして白いバーを合わせます。
バー上で右クリックし、それぞれ再生位置に制御点追加をクリックして赤線で囲んでください。

フレーズをずらしたい位置にもうひとつ制御点を打ち、反対側の外側にも制御点を右クリックで打ってください。
制御点の内側に歌が入らないように気を付けましょう。
全て選択されている状態ですとタイミングを調整できないため、適当な場所をクリックしながら動かし、選択しておいてください。
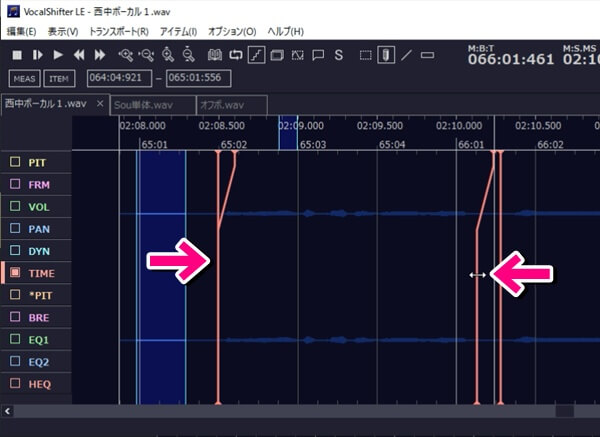
フレーズの前の制御点を、ずらしたい制御点の場所まで動かし、フレーズの後ろの制御点を好きな位置へ動かします。
このようにすることで、フレーズ以外への影響がないように、位置を動かすことができます。

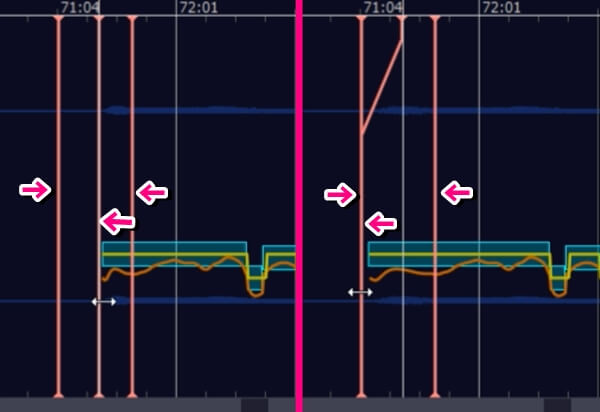
完全にずらすだけでしたら、Audacityで処理したほうが簡単な工程です。
伸ばしたりない時や出だしだけが遅れている時などに使用することになります。
タイミングの補正は特に音質の劣化が激しいため、できるだけ収録時点で合わせられるのが理想的ですね。
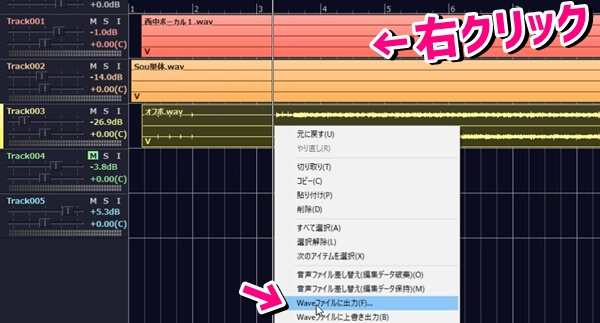
ピッチとタイミングの修正が終わったら、音源を右クリックしてWaveファイルに出力しましょう。
左のバーで音量を下げている場合は、元の+0に戻してから出力してください。
コンプレッサーで音を均す

このコンプレッサーをかける工程は、録音時点で音量がしっかりある人は省いても良い工程です。
音量がかなり上下しすぎている人や、そもそもの音量が小さい人は、Audacityで増幅します。
ピッチやタイミングの修正を終えた音源をAudacityに読み込ませ、ダブルクリックで全選択します。
エフェクトからコンプレッサーを選び、OKをクリックしましょう。
曲によってかけ方の調整もありますが、今回はド素人用ですのでデフォルトの数値のまま進めます。
動画ではザックリと解説しているので、よければ参考程度に見て見てください。
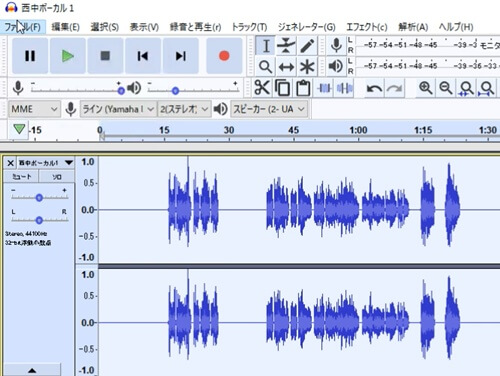
音量の確保ができたら、先ほど同様にファイルから書き出しましょう。
StudioOneに読み込ませる
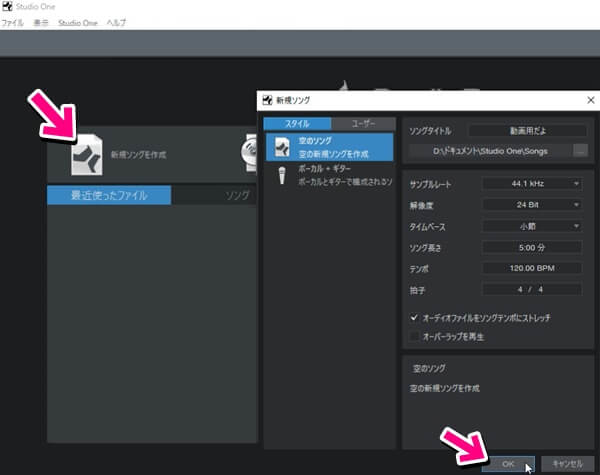
ここまで調整できましたら、StudioOnePrimeに移動します。
録音の際と同様に新規ソングを作成から、空のソングを作成しましょう。

空のソングに自分の歌とオフボーカルの音源をドラッグ&ドロップで読み込ませます。

おそらく音量のバランスが取れていない状態ですので、右下のタブからミックスを開き、大きいほうの音量を下げておきましょう。
イコライザーを気分でかける
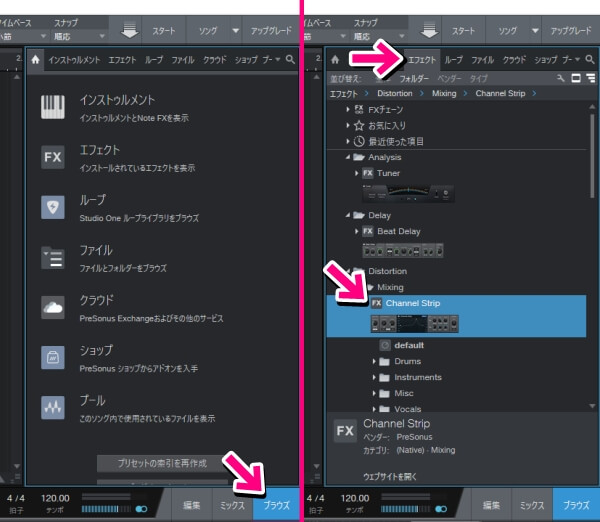
イコライザーは、音の高いところや低いところなど、部分ごとに削ったり増幅させたりできるエフェクトです。
エフェクトは右下のブラウズをクリックし、エフェクトタブから選択します。
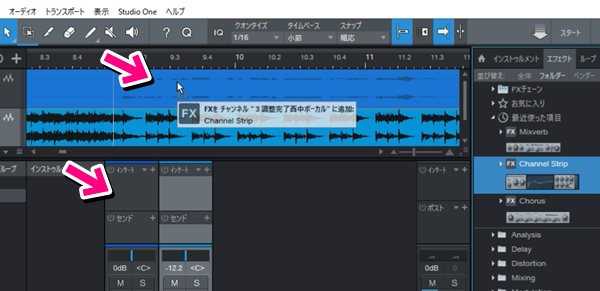
イコライザーはChannelStripを適用することでかけることができます。
ChannelStripを自分の音源の、トラックかミックスタブのインサートの上にドラッグ&ドロップしてください。
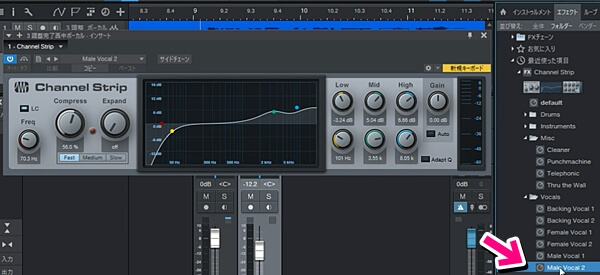
本来イコライザーは雑音になる低音をカットしたり、高音を曲に合わせて膨らませたりなどと調整し始めるときりがないエフェクトなのですが、ChannelStripではあまり細かな調整ができません。
男の子ならmale vocal1か2、女の子ならfemale vocal1か2をダブルクリックで適用して聴いてみまして、気に入ったほうを直感で選ぶくらいでもよいでしょう。
かけないほうが良いこともありますし、曲や人の声はそれぞれですので、ド素人は直感で好きなのをかけて次に進んでしまえばいいと思います。
リバーブをかける

リバーブはひとつひとつのトラックにかけても良いのですが、この記事では動画でも紹介したSEND方式と言われる方法で解説します。
リバーブを書ける場所を別に作り、そこへ歌や曲のトラックを送り込むことで、ハモりなどトラックがいくつ増えてもリバーブのトラックはひとつで済ませられる方式です。

ミックスタブの何もないところを右クリックし、FXチャンネルを追加をクリックして送り込む先を作成します。
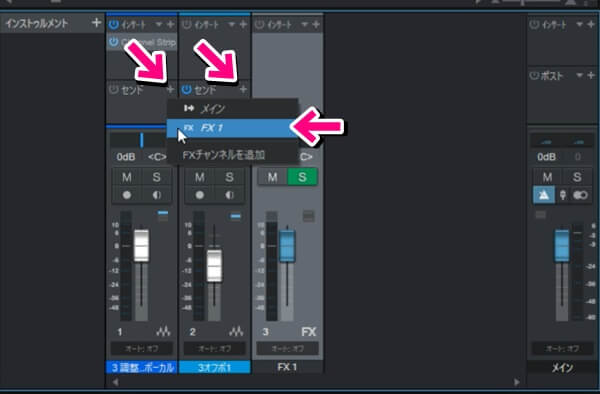
FXチャンネルに送り込みたいトラックの、センドの横の+ボタンをクリックし、FX1をクリックします。
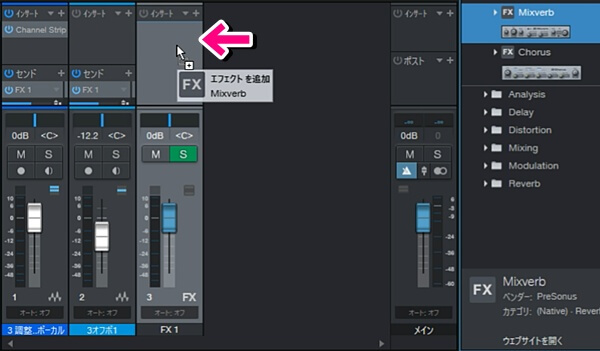
このままでは何もないFXチャンネルの部屋を、送り込まれた音源が素通りするだけの状態です。
エフェクトの中からMixverbを、ドラッグ&ドロップでFXチャンネルのインサートに追加しましょう。

Mixverbの詳しい設定については動画で解説していますが、とりあえず上の画像のように設定すると良いでしょう。
パン・音量の最終調整
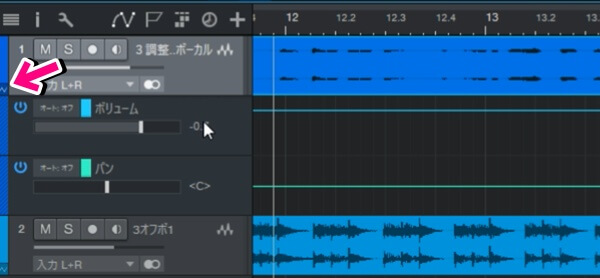
エフェクトをかけ終えましたら、最後に音量などを調整します。
トラックの左端のチェックマークをクリックすると、トラックの下にボリュームとパン(左右)を動かすための線が表示されます。
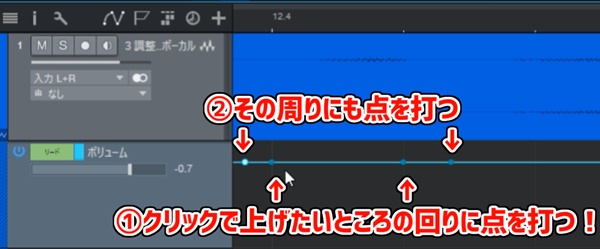
音量を上下させたい部分を見つけたら、前後をクリックし点を打ちます。
その周りの歌のない場所にも点を打ちましょう。

先に打った前後の点を動かせば、他に影響を及ぼさずに音量の調整ができます。
音量が段々上がっているというときも、点を上下にずらして調整できます。
細かく調整していると、いくらでも時間をかけられてしまうので、ほどほどにしておきましょう。

全体を動かしたいときは、ミックスタブから動かしてみてください。
出力と調整を繰り返す
調整が一区切りつきましたら、一度出力して聞いてみましょう。
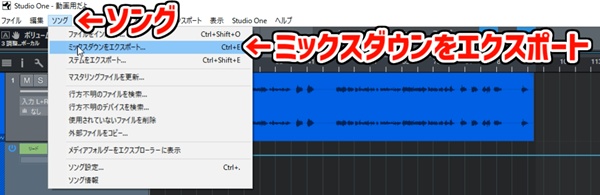
出力方法は収録の時と同じく、曲の最初から最後までメモリの数字の上の帯部分をなぞり、ソングからミックスダウンをエクスポートと進めて書き出します。
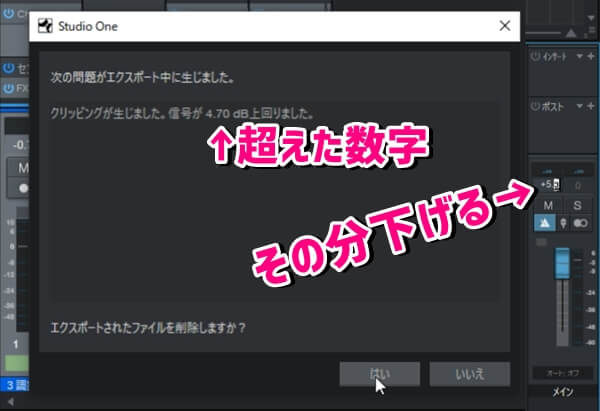
音割れしてしまった場合は、どれだけ超えてしまったか表示されます。
ミックスタブのメインの音量から越えてしまった分だけ引き、ミックスダウンしなおしましょう。
個神的には少しオケが大きいくらいで調整をいったん止めて出力し、スピーカーで聞いてみたり、スマホに送って聞いてみたり、一度他の人の歌ってみたを聞いてから戻ってきて聞いたりなど、出力と調整を繰り返すものだと思っています。
バランスの調整は、ほぼほぼ曲の最終仕上げになります。
納得いくまで調整してみてください。
音圧を上げる

音圧はスカスカの波形よりも、できる限りめいっぱい広がっているほうが強い、という認識でよいと思います。
西中が個神的に、音圧はあればあるほどすきです。
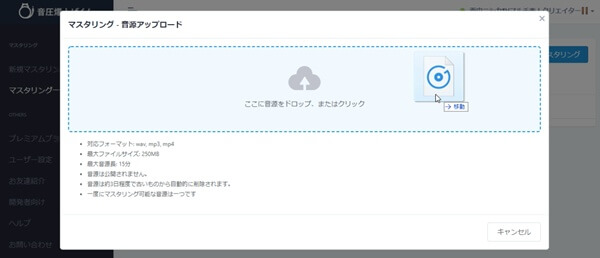
動画でも紹介していた、音圧爆上げくんで音圧を上げるのが手軽で好きです。
音圧爆上げくんにログインし、新規マスタリングから出力した音源をドラッグ&ドロップで読み込ませます。
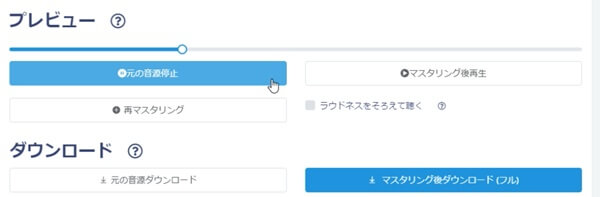
表示される実行をクリックして少し待つと、音圧が爆上げされたマスタリング後の音源とを聞き比べられます。
マスタリング後をダウンロードをクリックして、音圧が爆上げされた音源をダウンロードしましょう。
これで完成かと思ったのですが、音圧を上げた際に歌と曲のバランスが若干崩れてしまうことがありました。
そういう時はStudioOneに戻って音圧を上げた時に大きくなってしまっていたほうを少し小さくして出力し直し、再度音圧爆上げくんに入れるのがおすすめです。
調整を繰り返し、納得のいく音源ができたら完成です。
よくある質問
よくある質問については、こちらのよくある質問集にまとめています。
ここには書ききれなかった細かなことや、スタジオ収録について、著作権についてなども答えてるので、よければ動画もご確認ください。


