

イラストを描くため、画像素材を編集するために、ペイントソフトを使用します。
無料のペイントソフトならFireAlpaca、有料ソフトならClipStudioPaintをおすすめしています。
FireAlpacaの導入
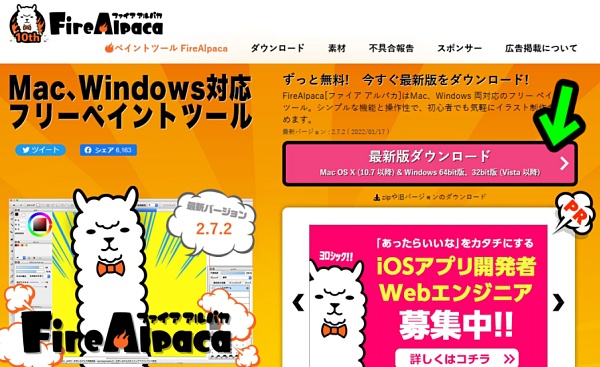
FireAlpacaはこちらのページの最新版ダウロードボタンからダウンロードします。
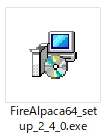
ダウンロードしたファイルをダブルクリックで実行します。
次へやインストールを押して進め、導入しましょう。
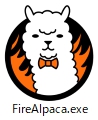
無事にインストールできましたら、こちらのアイコンが表示されます。
ダブルクリックで起動することで、すぐに使える状態です。
FireAlpacaの環境設定
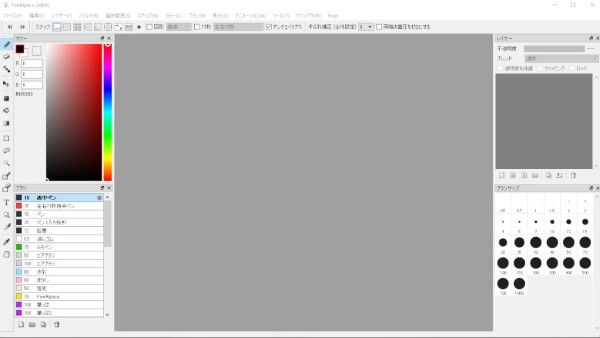
起動したばかりのFireAlpacaの画面はこのようになっています。
よく使うツールを利き手側に集めるなど、ツールウィンドウを並び替えましょう。
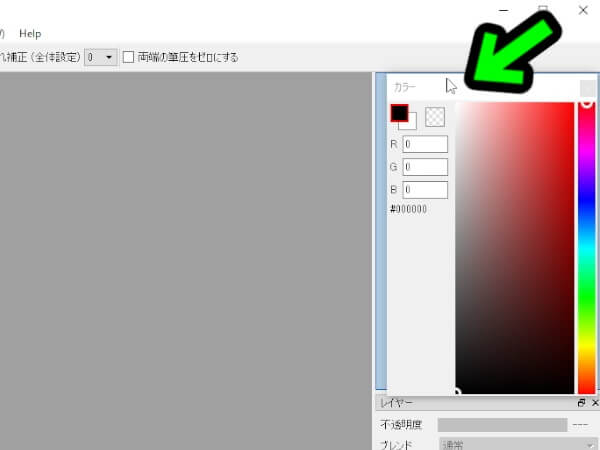
それぞれのツールウィンドウの上のほうをクリックしたまま動かし、場所を移動させることができます。
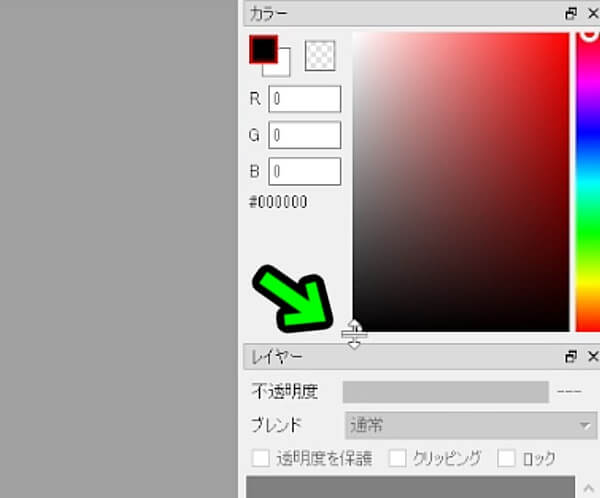
ツールウィンドウの境目をクリックしながら動かすことで、ウィンドウの幅を変えることができます。
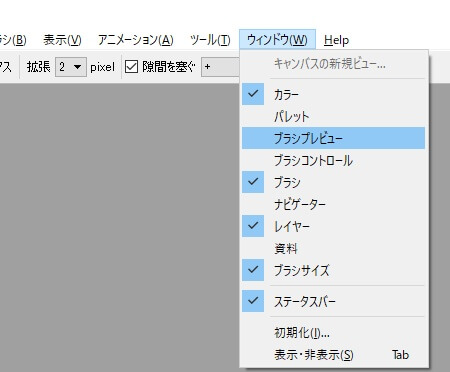
間違って必要なウィンドウを消してしまったときは、上のウィンドウタブからクリックし、表示させてください。
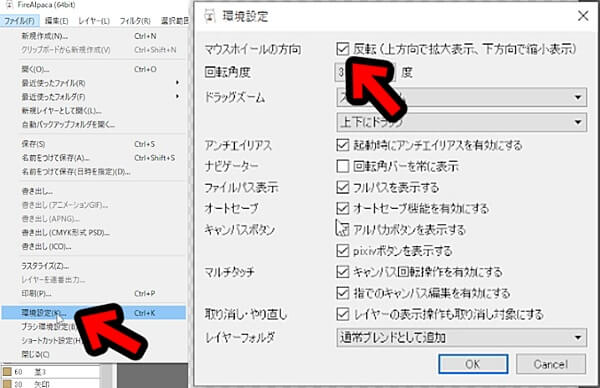
適当な画像をドラッグ&ドロップし、マウスホイールを転がして拡大縮小を試してみてください。
拡大と縮小の方向が逆に感じた場合は、ファイル、環境設定と開き、マウスホイールの方向の反転にチェックを入れましょう。
ブラシツールの設定
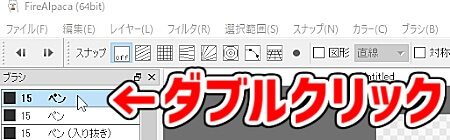
ブラシをダブルクリックすることで、ブラシの設定を変更することができます。
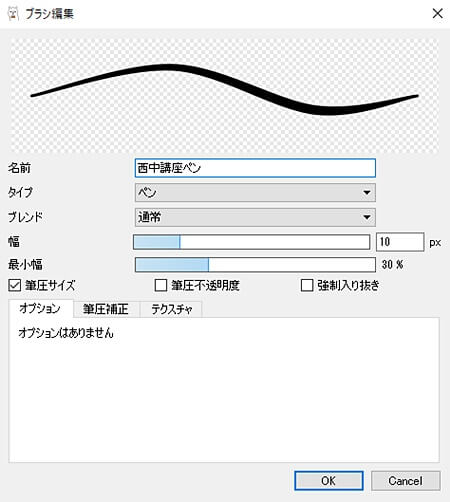
プレビュ―を見ながら使いやすいブラシを作成してください。
上の画像のブラシは、解説講座で使用したお気に入りの設定です。
筆圧によってペンが薄くならないので、バケツでのベタ塗りがしやすくなっています。
左右対称ペンも便利ですので、同じ設定のものを用意しておくと良いでしょう。
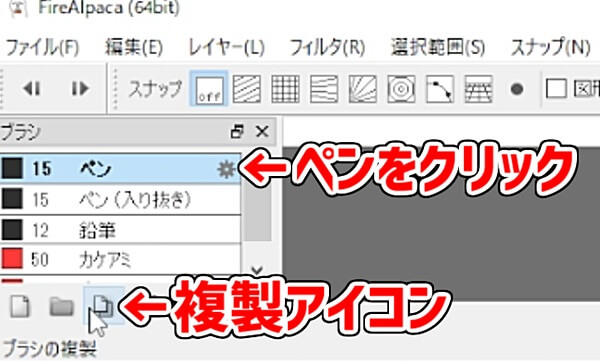
初期の設定を残しておく場合や、複数のペンを使い分ける場合、ペンを複製して残しておきましょう。
複製したいペンをクリックし、ブラシの複製のアイコンをクリックします。
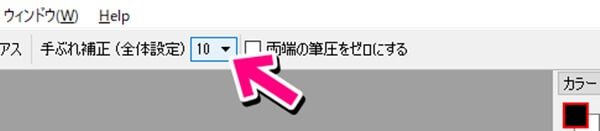
手振れ補正の数字を大きくしておくと、きれいな線に補正してくれます。
増やしすぎると処理が遅く描きづらくなるので、丁度いい数字を見つけてください。
バケツツールの設定

ペンやバケツのアイコンをクリックすることで、ツールを切り替えることができます。

バケツツールを選択すると、上に表示されている項目もバケツツールのものになります。
私の使用している設定は上記のようになっています。
塗り残しがでる場合は、上の画像で指されている場所を調整してください。
FireAlpacaの基本的な使い方
この項目では、お絵描き講座で使用した機能を紹介します。
どう使うのかなど、実際に動画を見ながら使ってみると理解しやすいと思います。
ファイルの保存
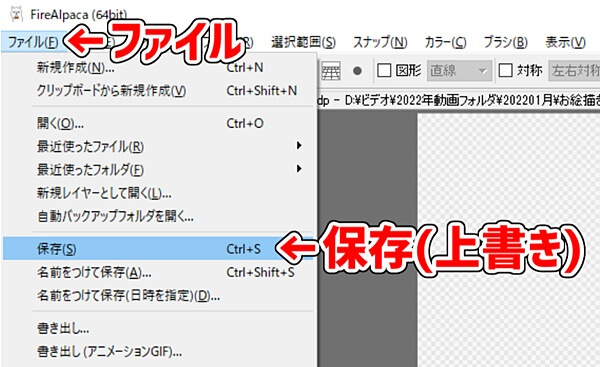
左上のファイルから保存や、名前を付けて保存を選択することで画像データなどを書きだすことができます。
ファイルの種類でFireAlpaca(.mdp)を選択すると、レイヤーやフォルダーなどをそのままの状態で保存できます。
新規レイヤー・フォルダーの追加
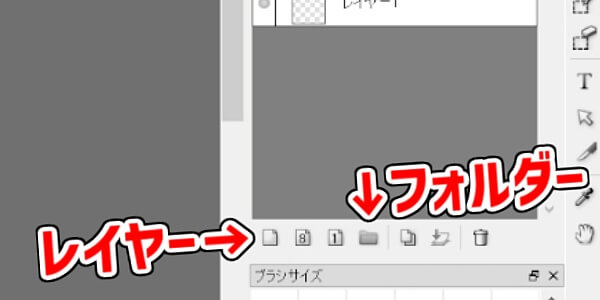
レイヤーウィンドウの下にある、フォルダーやレイヤーのアイコンをクリックすると、それぞれ追加することができます。
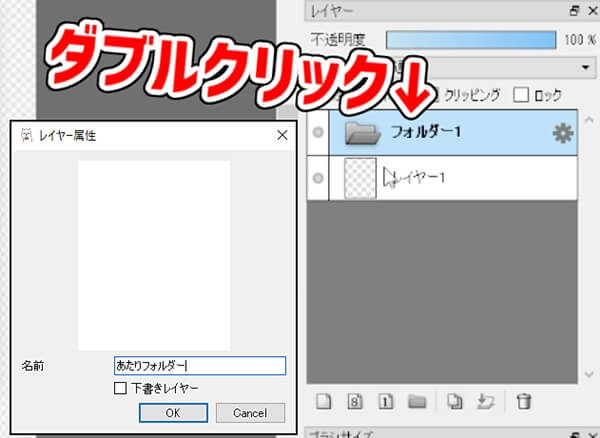
フォルダーやレイヤーをダブルクリックするとウィンドウが表示され、名前を付けられます。
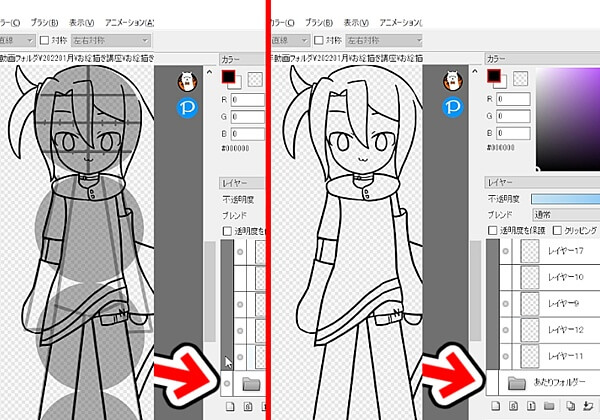
レイヤーやフォルダーの左側の●をクリックすることで、表示・非表示を切り替えることができます。
直線・スナップ
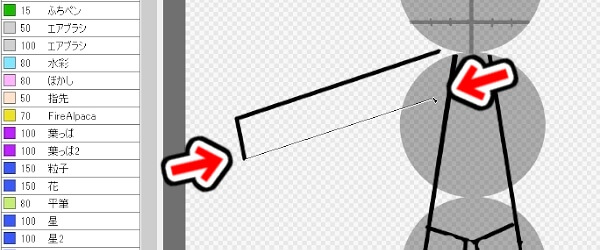
Shiftキーを押しながらクリックすることで、直前にクリックしたところから直線を引くことができます。

スナップのアイコンを選択すると、表示される方眼や曲線に合わせて線を引くことができます。
スナップの一番右の点では曲線や円などの中心を変えることができます。
スナップ機能を使わない時は、一番左のoffと描かれたアイコンを選択してください。
複製(移動・左右反転・選択ツール)
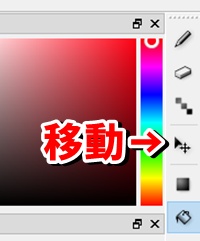
目などを複製したいとき、レイヤーをクリックしてCtrl+C、Ctrl+Vと押すことでレイヤーごと複製することができます。
重なった場所に複製されるため、移動ツールを選択して移動させましょう。

左右反転させたい場合は、レイヤーから回転、左右反転と選択しましょう。
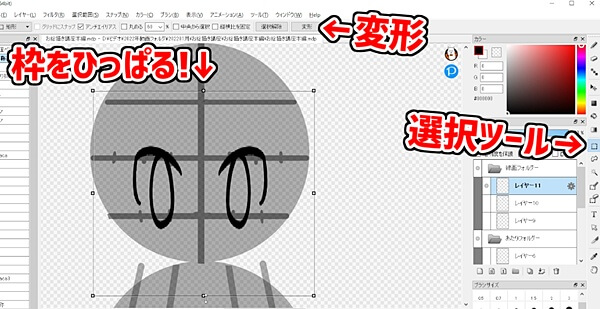
選択ツールを使うと、選択した部分のみを回転させたり、移動させたりすることができます。
枠上の点をクリックして動かすと、選択した範囲を拡大縮小することもできます。
左右対称ペン

左右対称の目を描く場合、複製する方法だけでなく左右対称ペンを使う方法もあります。
Ctrlキーを押しながらクリックした場所が、左右対称の中心になります。
キャンバスの回転・反転
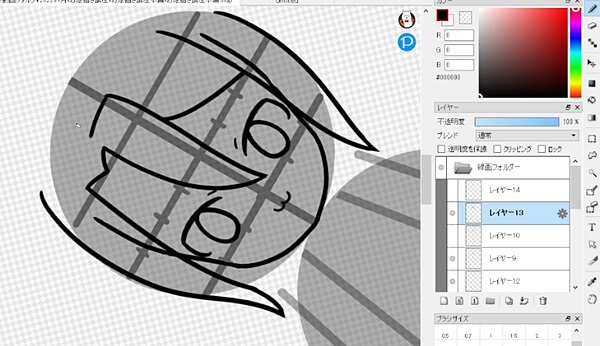
矢印キーでは線を引きやすいように、キャンバスの向きを変えることができます。
矢印キーの左右を押すと回転し、下を押すと左右反転、上を押すと元の向きに戻ります。
キャンバスから色を取得(スポイト)
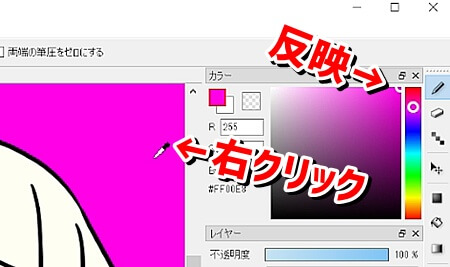
キャンバス上を右クリックすることで、その場所にある色を取得し、使用することができます。
はみだし防止(クリッピング)
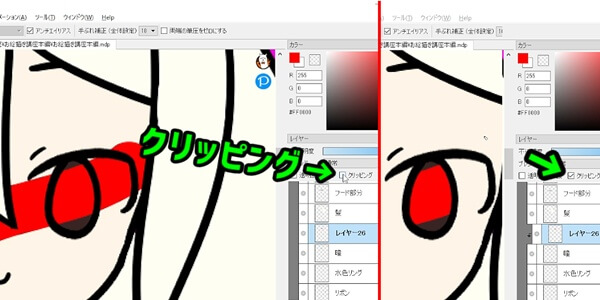
レイヤーのクリッピングにチェックを入れることで、その下にあるレイヤー上からはみ出る部分を非表示にすることができます。
使用方法については、ぜひ動画をご覧ください。


