DaVinci Resolveは、Aviutlでは読み込むこともできない高解像度の動画も、比較的スムーズに読み込むことができるソフトです。
DaVinciでカット編集を終わらせ、切り刻んだ状態のままAviutlへ読み込ませることで、ストレスなく編集することができます。
※当サイトではDaVinci Resolveをカット編集用などの下処理用として使用しています。
動画完成までの操作については解説しておりません。
DaVinci Resolveの導入
DaVinci Resolveのインストール
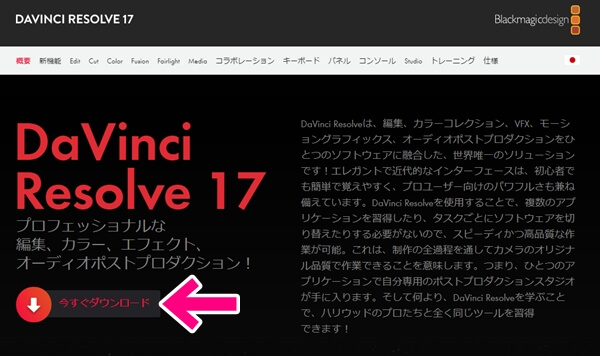
DaVinci Resolveは、公式サイトからダウンロードできます。
今すぐダウンロードをクリックし、バージョンを選ぶ画面に進みましょう。
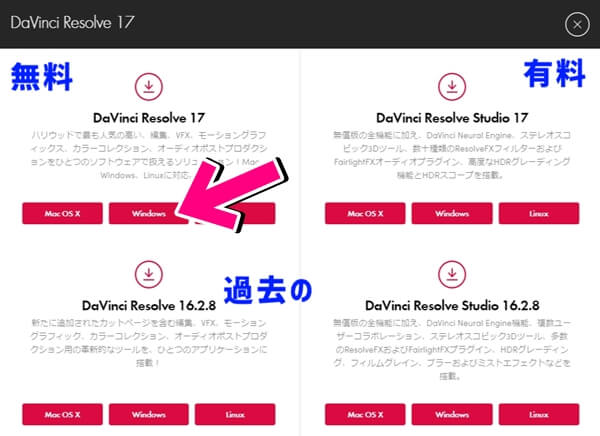
次の画面では、無料版のWindows版をクリックします。
表示される入力フォームに必要な情報を入れ、登録&ダウンロードを選択してください。
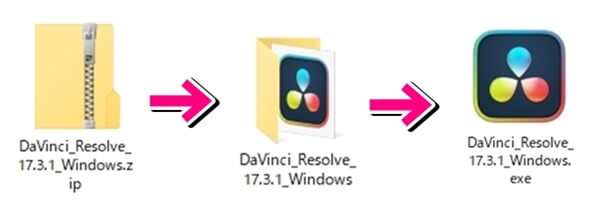
ZIPファイルを右クリックですべて展開し、中身の.exeファイルをダブルクリックでインストールします。
ネクストやインストールなど、選択肢をすすめていけばインストール完了です。
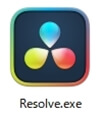
このアイコンをダブルクリックすると、DaVinci Resolveを起動できます。
初期設定
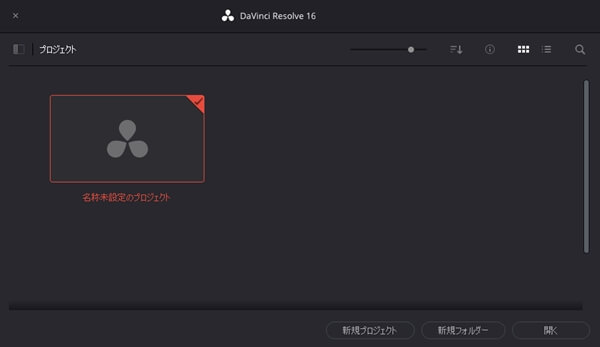
カット編集をするだけですので、バックアップを取る設定だけ変えておきます。
起動画面では名称未設定のプロジェクトをダブルクリックで開きましょう。
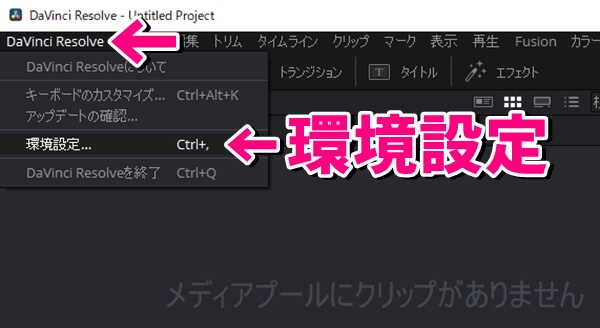
次の編集画面では、左上のDaVinci Resolveを選択し、環境設定をクリックして開きます。
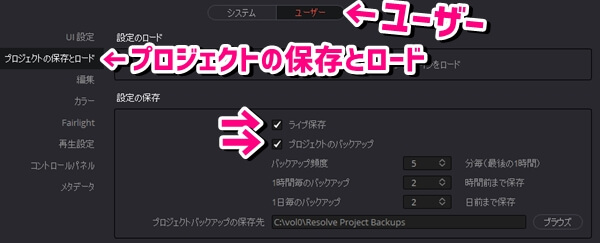
環境設定の画面でユーザー、プロジェクトの保存とロードとクリックして開きます。
ライブ保存とプロジェクトのバックアップにチェックを入れておくと安心して作業ができます。
バックアップ頻度を上げても良いでしょう。
右下の保存ボタンを押せば、設定は完了です。
DaVinci Resolveの操作(カット編集用)
動画素材の読み込み
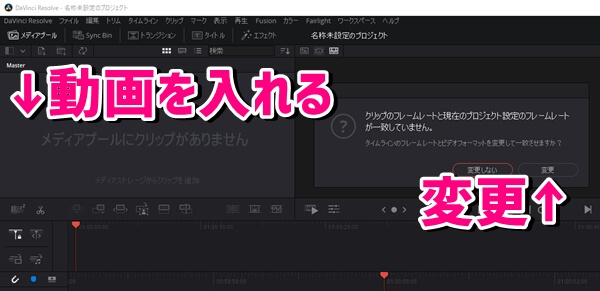
名称未設定のプロジェクトを開けましたら、画面左上のメディアプールに、カット編集したい動画素材をドラッグ&ドロップで読み込ませましょう。
出てくる選択肢では、変更をクリックしてください。
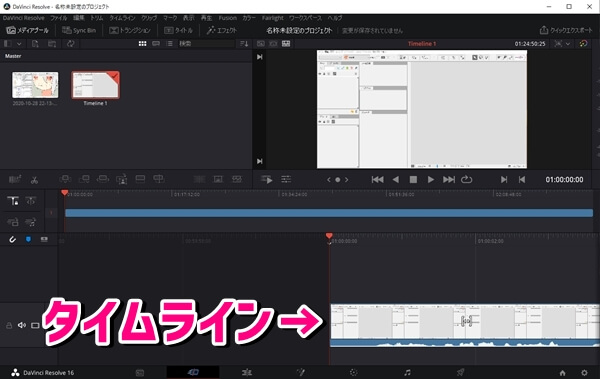
左上のメディアプールに入れた動画をクリックしたまま、下のタイムラインへドラッグ&ドロップしましょう。
カット編集
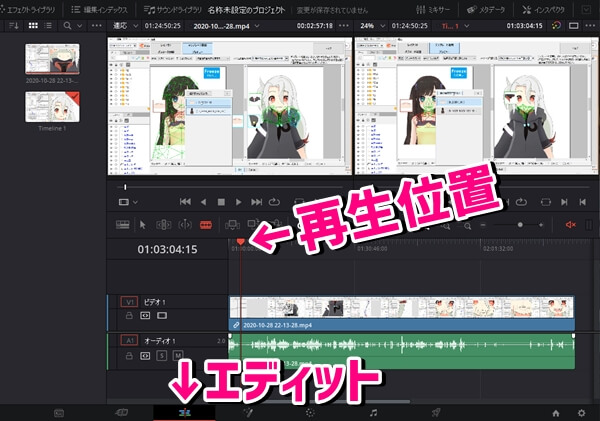
カット編集をするために、エディットタブをクリックして移動します。
時間の書かれた列でマウスをクリックしたまま動かすと、再生位置を変更できます。
スペースキーで再生や停止をし、分割する点を見つけましょう。
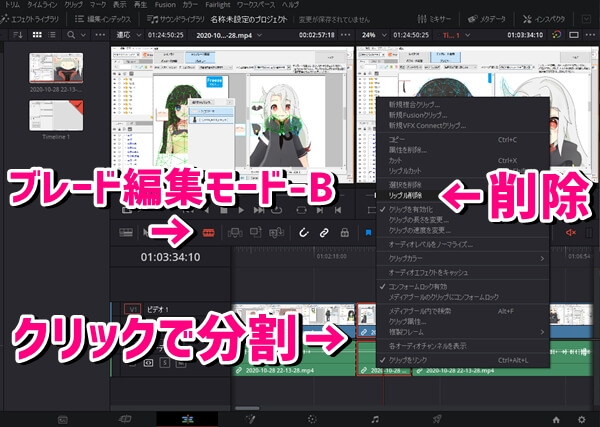
ブレード編集モード-Bをクリックし、タイムライン上のオブジェクトをクリックすると分割できます。
切り離したオブジェクトを右クリックし、リップル削除を選択することで後ろを詰めながら削除できます。
動画素材の出力
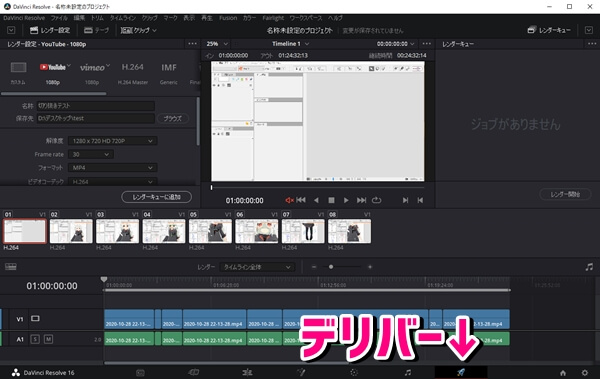
カット編集が完了しましたらデリバーをクリックし、出力するタブに移ります。
左上のレンダー設定でYouTubeをクリックし、名称、保存先、解像度、フォーマットを変更します。
このままレンダーキューに追加をすることで、カットしたもの全体が出力待ちの枠に送られます。
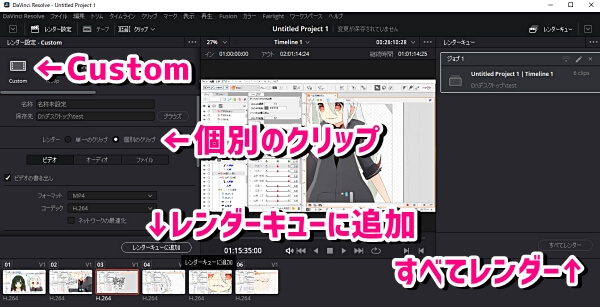
カット編集後でも大きなサイズになる場合や、わかりやすくシーンごとに分割したまま出力したい場合は、Customから個別のクリップを選択します。
その下の設定を手動で変更したのちにレンダーキューに追加をクリックしましょう。
出力待ちの枠にクリップがまとめて送られるので、すべてレンダーをクリックして出力します。
これでカット編集済みの動画素材の完成です。
メイン編集ソフトとして使用しない理由について
無料で軽く、機能も多いDaVinci Resolveなのですが、私は西中はまだAviutlをメインソフトとして使用しています。
一回使えばある程度直感で使えるAviutlに比べ、タブごとに機能が分かれててひとつひとつ探さなければいけないし、用語ほぼわからないし……と、ひとつひとつ勉強が必要なのがDaVinci Resolveです。
性能もとてもよくって、モザイク追尾や手振れなど、理解した後はパッとできる幅がとても広がることはわかっているのですが、勉強の時間がとれていません……!
本気でMVとかいろいろがんばってきたい!でもアフターエフェクト月額とか払うのは……という人は、無料ですし勉強してみるのも良いのではないでしょうか。

