Aviutlでの編集について、西中が編集する際の順番で解説します。
編集する動画をAviutlに入れる
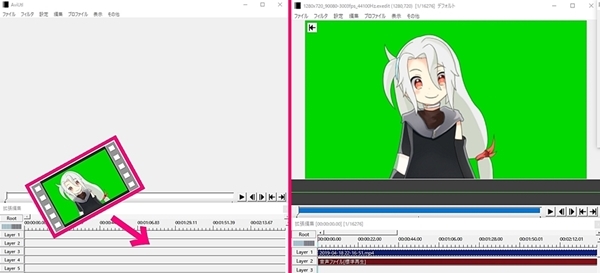
Aviutlを起動し、拡張編集(タイムライン)に収録した動画をドラッグアンドドロップで読み込ませます。
右のように動画素材がそのまま、メイン画面に表示されます。
タイムラインの青いバー(オブジェクト)が動画部分、赤色のオブジェクトが音声部分です。
オブジェクトを、クリックしたまま動かして移動させたり、端をクリックしたまま動かしたりして、画像などを表示する時間を調整できます。
Audacityで音声を補正する

カット編集に入る前に、音声のノイズが気になる時や音量が足りない時は、一度Audacityで補正しましょう。
特にノイズ除去は、カット編集前にしておくべきです。
カット編集をする
Aviutlに読み込ませた素材となる動画の、テンポの悪いところや息継ぎなど、不要な部分を削除していきます。
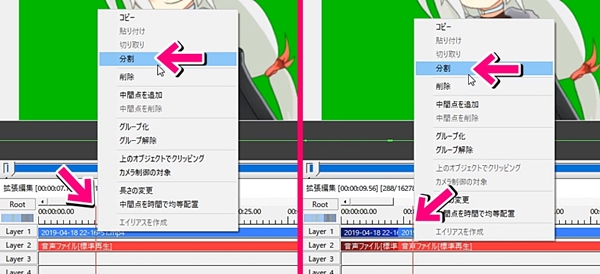
タイムラインの再生位置を示す赤い線を、カットしたい部分の前後に合わせます。
オブジェクトを右クリックし、それぞれ分割で切り離します。
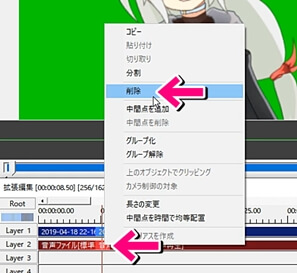
前後を切り離した不要な部分は、右クリックで削除しましょう。
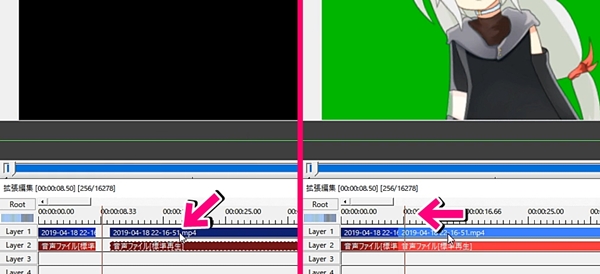
後ろの動画をクリックしながら動かして、空いた場所を詰めれば完了です。
この作業を繰り返し、不要な部分を根気よくカットしていきます。
一度出力する
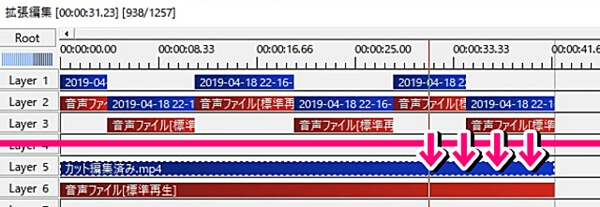
カット編集が終わったら一度保存し、出力するのがおすすめです。
カットしたバラバラの動画をひとつの動画にまとめることで、Aviutlの動作が軽くなります。
また、クロマキーを1回でかけられることや、後付けリアクションを付けやすいなどのメリットもあります。
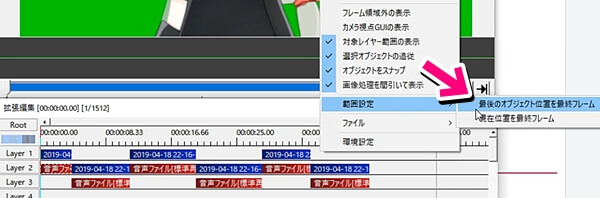
タイムラインを右クリックし、選択範囲、最後のオブジェクト位置を最終フレーム。
これでカット編集で詰めた分、出力範囲を詰められます。
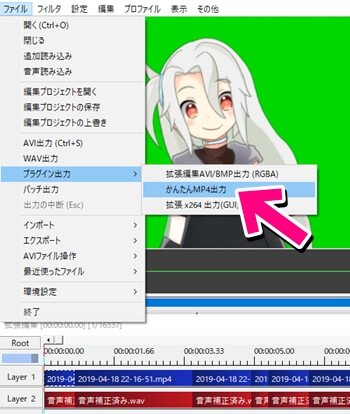
出力する際は、ファイルからプラグイン出力、かんたんMP4出力と選んでいきます。
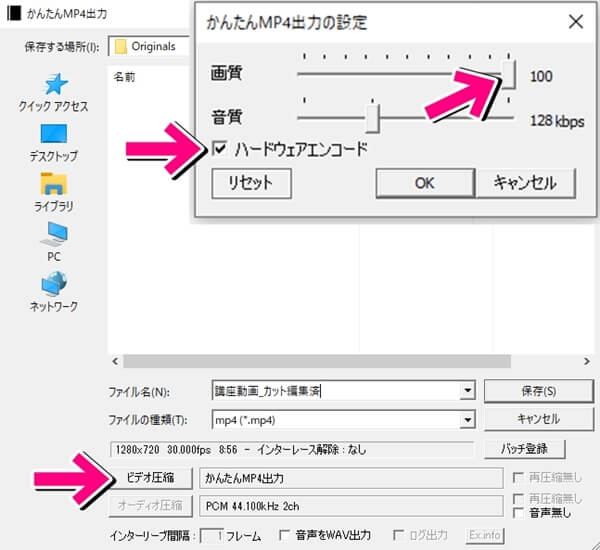
開いた画面でビデオ圧縮をクリックし、画質や音質を設定しましょう。
あまり気にしなければ、画質だけ100にすれば大丈夫です。
ハードウェアエンコードにチェックを入れ、OKで決定します。
動画の名前を付けて保存を押せば、動画の出力が開始されます。
※機能に対応しているグラフィックボードがパソコンに搭載されている場合、ハードウェアエンコードを指定することで速く出力することができます。
対応していないのにチェックを入れても失敗するだけで済みますので、対応しているか確認する意味も含め、一度チェックを入れてみましょう。
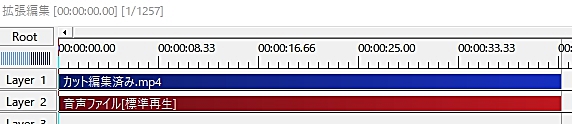
カットされている元の動画のオブジェクトを削除し、出力されたカット編集済みの動画をタイムラインに入れれば差し替え完了です。
編集する
カット編集ができましたら、背景やテロップ、画像等、動画に必要なものを付け足していきましょう。
サイズが大きすぎる画像はAviutlに入れられないため、PhotoScapeやペイントソフトでリサイズしてから読み込ませます。
背景を透過する(クロマキー)
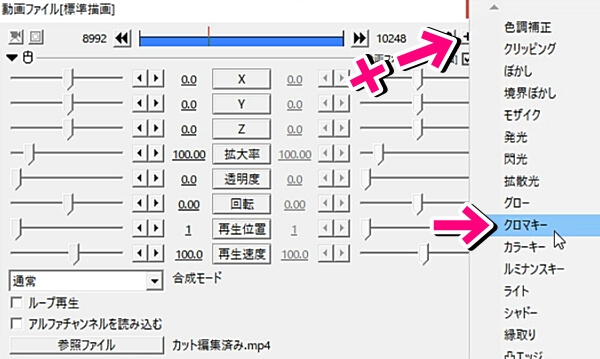
緑や赤、青などの単色背景は、クロマキーで透過します。
オブジェクトをクリックすると出てくる画面の、右上の+から選択します。
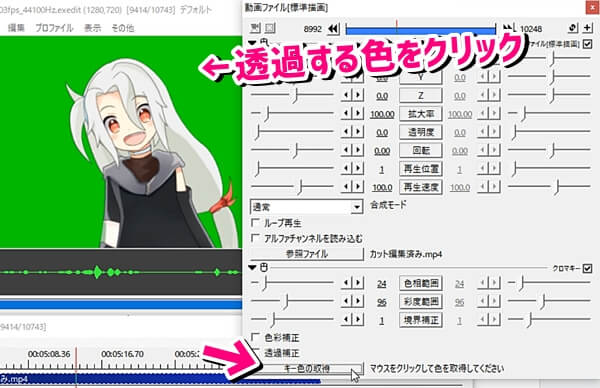
キー色の取得をクリックし、メイン画面上の透過したい色をクリックしましょう。
3つのバーを動かしたり、色彩補正や透過補正にチェックを入れたりし、必要な部分まで透過されないように調整しましょう。
背景・画像を配置する

背景画像や動画等を、タイムラインにドラッグアンドドロップすることで読み込ませます。

Layer1が一番奥で、レイヤーの数字が大きくなるほど手前になります。
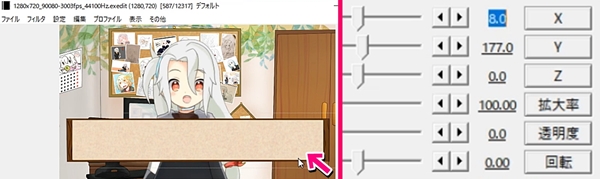
位置の調整をするときは、メイン画面の画像を直接クリックして動かすか、XYの数値やバーで調整しましょう。
拡大率で大きさを、回転で角度を、透明度も変えられます。
私の使用している素材サイトは、こちらにまとめています。
テロップを入力する(テキスト)

字幕や注釈などを配置しましょう。
タイムラインで右クリック、メディアオブジェクトの追加、テキスト、と選択します。
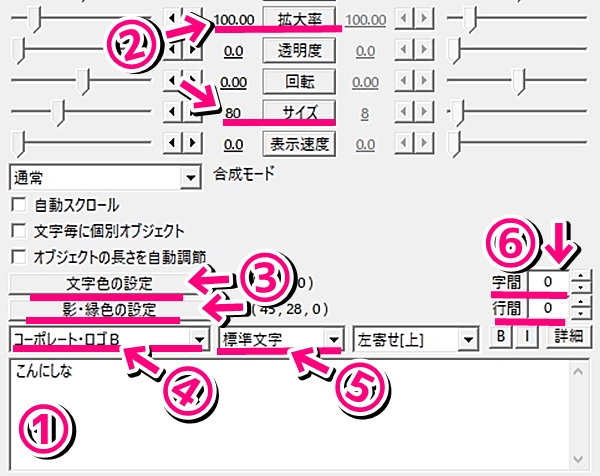
私がよく触るのは上記の画像の部分です。
①テキストを入力します。
②サイズを変更します。
拡大率で大きくすると文字がぼやけるので、必ずサイズを大きくしましょう。
③文字色と縁取りや影の色を変更します。
上記画像を例にしますと、③などのピンク色が文字色、白色が縁色となります。
④フォントを選びます。
⑤文字に影や縁取りをつけるか選ぶことができます。
⑥文字の間隔や行の間隔を詰めたり、広げたりできます。

そのほかにも、右上の+からは、登場演出やさらに縁取るなど、様々な効果を足すことができます。
西中は縁取り、アニメーション効果、シャドーをよく使用します。
フリーフォントはこちらのページにまとめています。
シーンチェンジをつける
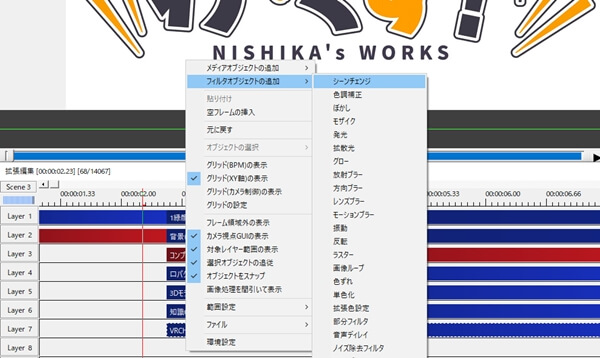
カット編集した場所やオープニングと本編の切り替わり等、場面をつなぐ演出としてシーンチェンジを使用すると良いでしょう。
タイムライン上で右クリックし、フィルタオブジェクトの追加、シーンチェンジと選択します。
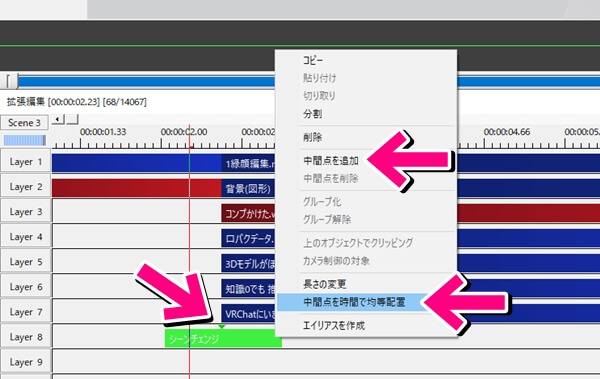
緑のオブジェクトを切り替わるちょうど真ん中に置くことで、きれいにシーンチェンジをすることができます。
オブジェクトを右クリックし中間点を追加、もう一度右クリックし中間点を時間で均等配置と選択すると、中心の位置がわかります。
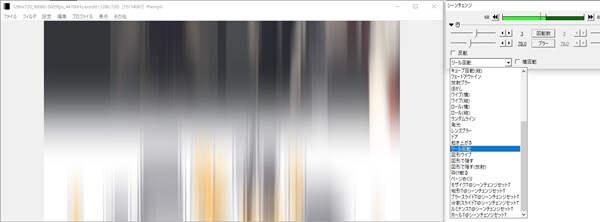
演出の変更や調整をしたり、オブジェクトの端をクリックしたまま動かしてシーンチェンジにかかる時間を変更したりすることができます。
効果音・BGMを入れる
効果音やBGMも画像と同様に、タイムラインにドラッグ&ドロップで入れていきます。
効果音はテロップや画像と同時進行で入れていますが、BGMはいつも最後に入れています。
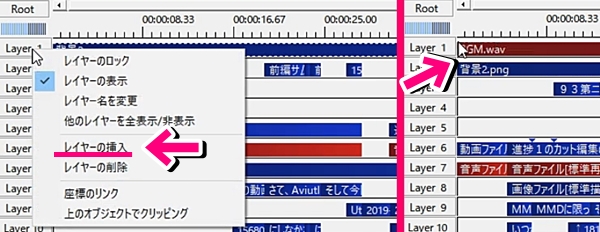
BGMを入れるときは、Layer1を右クリックしてレイヤーの挿入を選択します。
出てきたレイヤーにBGMをドラッグ&ドロップで入れましょう。
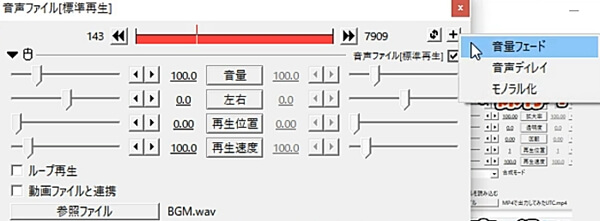
効果音の長さを削ったり、BGMの切ったところを自然にしたいときは、右上の+から音量フェードを使用します。
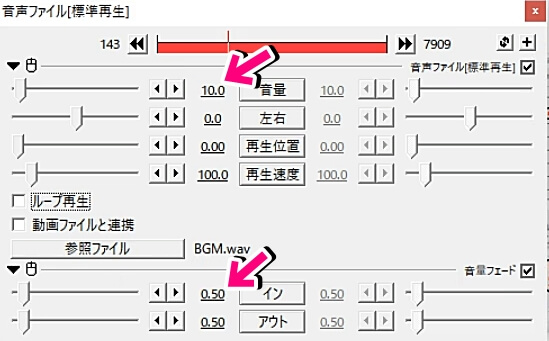
よく触るのは音量の調整と、どのくらいの時間をかけてフェードイン/アウトするか、くらいです。
たまに聞き取りやすいように、左右で音を振り分けています。
フリーBGMや効果音はこちらのページにまとめています。
出力する
動画が完成したら出力します。
一度出力するのときと、特殊なことはありません。
カット編集の後で出力したとき同様、タイムラインを右クリックし、選択範囲、最後のオブジェクト位置を最終フレームと選択しておきます。
ファイルからプラグイン出力、かんたんMP4出力と選んでいき、ビデオ圧縮で設定を変えてから保存しましょう。
サムネイルを作る
動画を投稿したとき、最初に目に入る看板となるのがサムネイルです。
西中ニシカの場合は動画のワンシーンの流用や、動画で使用した画像を使って作成することが多いため、大半の作業はAviutl上でおこないます。
Aviutlの画面を画像として出力するときは、PNG出力が便利です。
導入方法はこちらのサイトをご覧ください。
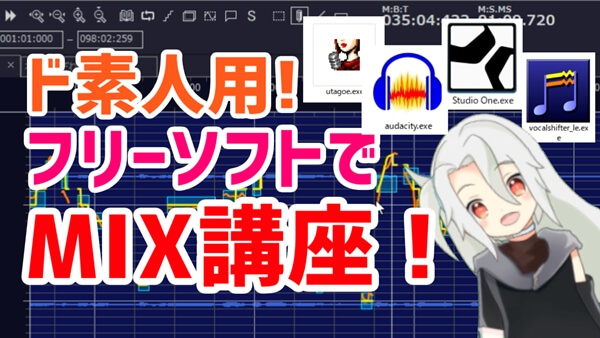
Aviutlでサムネイルにしたいシーンに文字や画像を足し、PNGで出力します。

簡単な画像加工や仕上げ、サムネイルの縁取り等にはPhotoScapeが便利です。
上下をトリミングし、余白を足すことなどができます。
……トリミングや枠など、簡単なのでPhotoscapeを通していますが、Aviutlだけでも事足ります。
テキストの間隔や縁取りの重ね掛けなど、PhotoScapeではできないことも多いので、編集のほとんどはAviutlで済ませてしまった方がよいでしょう。
ただ、このサイトの画像もほとんどPhotoscapeで作っていますし、とても便利なソフトです。
画像編集ソフトを持っていない人は、ぜひ入れてみてください。
よくある質問
よくある質問については、こちらのよくある質問集にまとめています。











コメント