VRMデータをMMDで躍らせるため、まずは必要なものをそろえましょう。
必要な物
VRMの3Dモデル
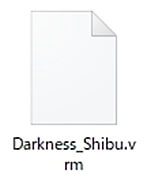
VRoidから出力したモデルなどの拡張子は○○.vrmとなっています。
今回はMMDで使用するために、○○.pmxに変換していきます。

まだVRoidから出力していない人は、右上の撮影・エクスポートタブをクリック。
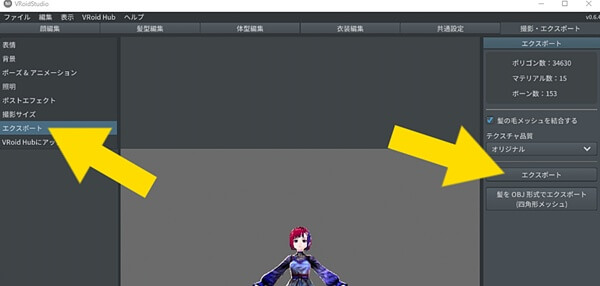
左のエクスポート、右のエクスポートと順番にクリックしましょう。
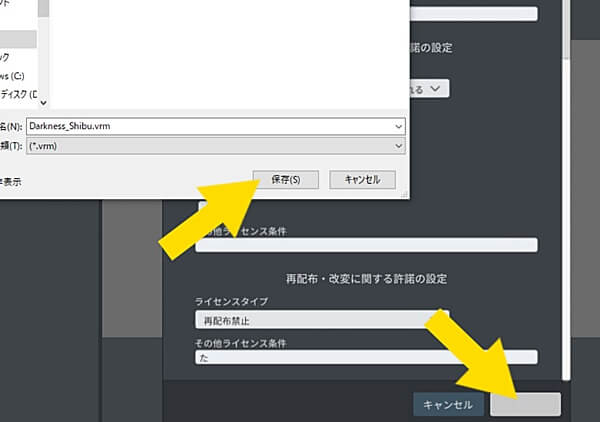
ここでライセンスなどをザッと記入・選択し、OK、名前をつけ、保存すれば出力完了です。
VRoidの使用方法や出力に関しては、こちらのページを参考にしてください。
(準備中……近日中に講座動画・記事共に作成予定です……!)
VRM2PMXConverter
VRMをPMXに変換するには、VRMtoPMXExporterやVRM2PMXConverterを使います。
今回は一発で簡単に変換できるVRM2PMXConverterを使用しましょう。
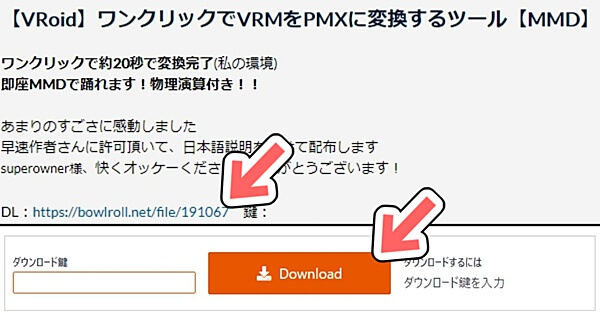
こちらの動画の概要欄にある、リンク先からダウンロードします。
鍵(パスワード)も概要欄に記載があります。
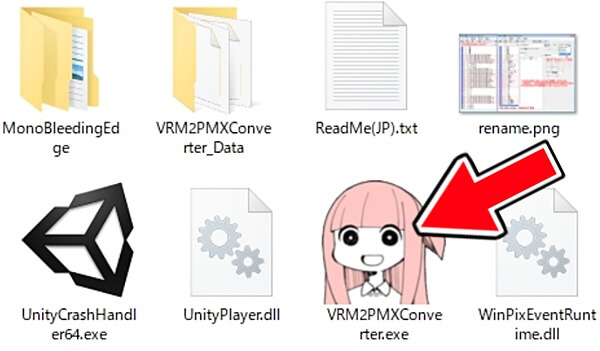
ダウンロードしたzipファイルを右クリックで展開しましょう。
中身はこのようになっています。
VRM2PMXConverter.exeをダブルクリックで起動することができます。
MikuMikuDanceドライバー
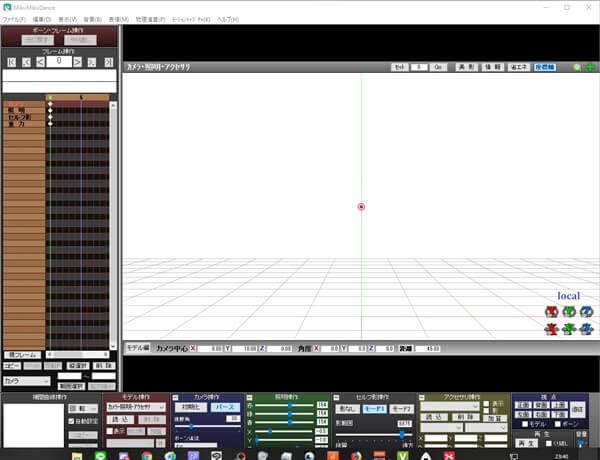
モデルを躍らせるためのMikuMikuDanceも、先に導入しておきましょう。
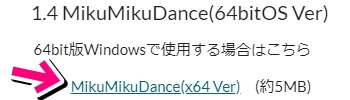
こちらのページのリンクをクリックし、ダウンロードします。
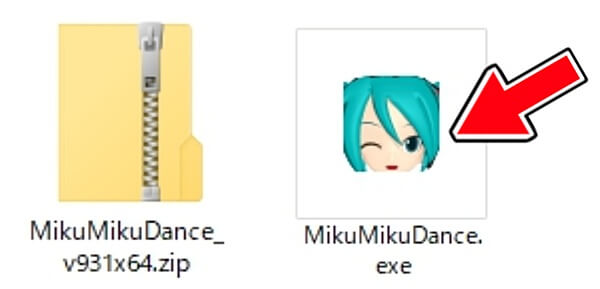
ダウンロードしたZIPファイルを右クリックですべて展開しましょう。
中のミクさんのお顔をダブルクリックすると起動できる状態です。
PMXEditor
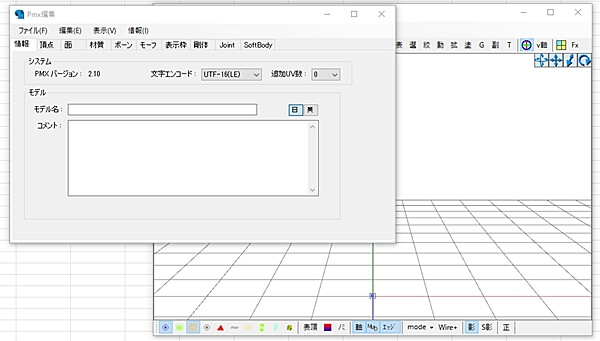
変換したモデルの調整にはPMXEditorを使用します。
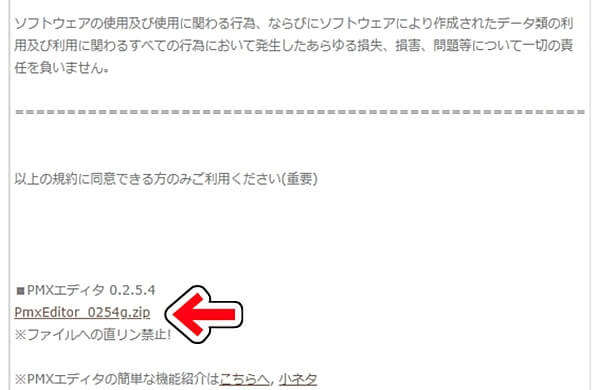
こちらのページの規約を読んだうえで、その下のURLをクリックしましょう。
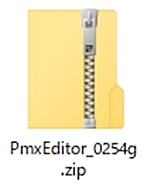
ダウンロードしたZIPファイルは必ず、すべて展開をする前に、右クリックからプロパティを開いてください。
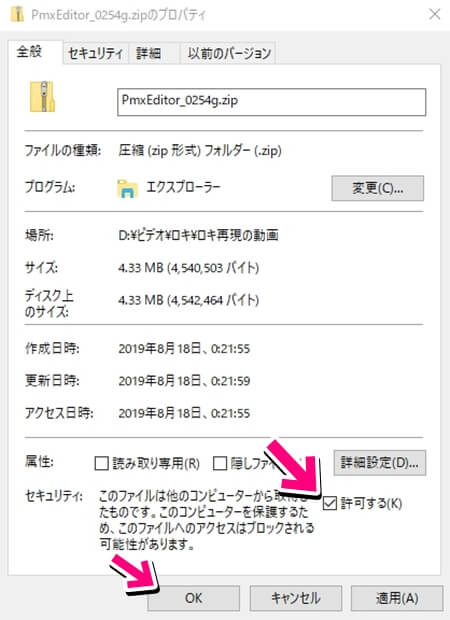
開いた画面のセキュリティの項目で、許可するにチェックを入れ、OKを押します。
その次に右クリックですべて展開、の順番で行いましょう。

これで無事に起動する準備ができました。
PMXEditorに追加して使用するファイルも、先に導入しておきましょう。
準標準ボーン
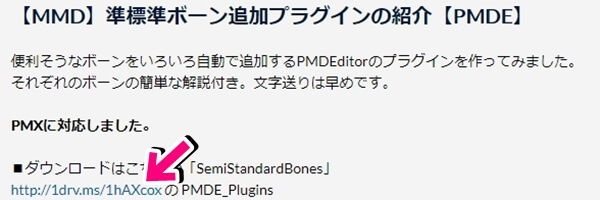
こちらの動画の概要欄のリンクから、ワンドライブを開きます。
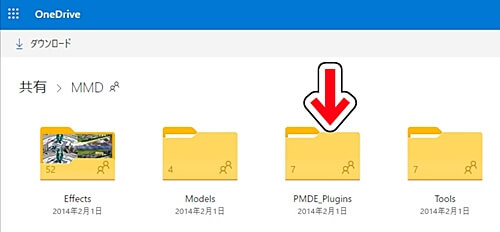
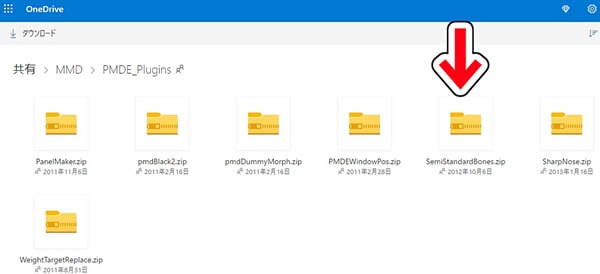
PMDE_Pluginsの中のSemiStandardBonesをクリックし、ダウンロードしましょう。
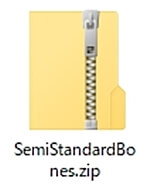
ZIPファイルをPMXEditor同様に右クリック、プロパティ。
セキュリティの項目の許可するにチェックを入れ、OKを押してから展開しましょう。

展開した中身のうち.dllのファイル2つを、PmxEditorフォルダの中の_pluginの中、Userフォルダにドラッグ&ドロップで移動させておきます。
エッジボーン
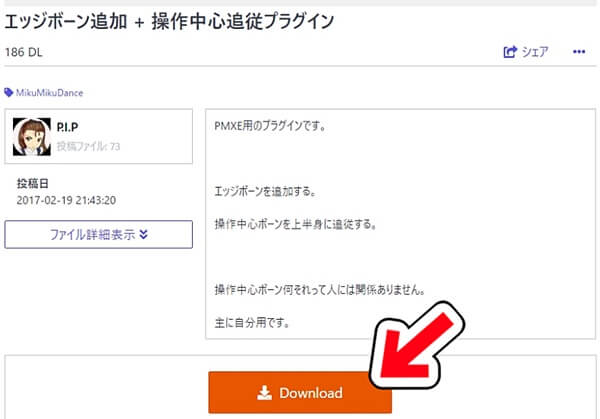
こちらのページのダウンロードボタンをクリックしましょう。

こちらのZIPファイルも右クリック、プロパティ、許可するにチェックを先に行います。
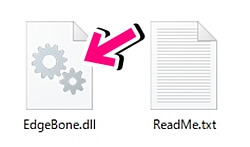
すべて展開し、中のEdgeBone.dllは先ほど同様、PmxEditorフォルダの中の_pluginの中、Userフォルダに移動させましょう。
標準ボーンチェッカー
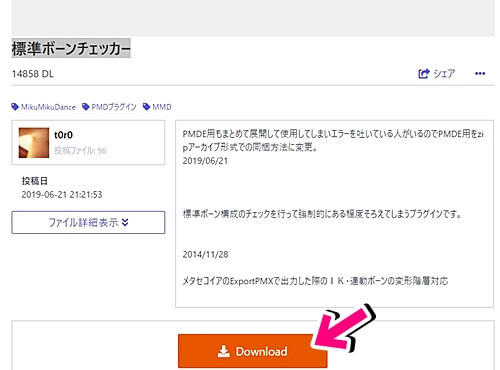
こちらのページからダウンロードしましょう。
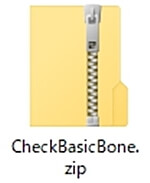
ZIPファイルはここまで同様、プロパティから許可するにチェックを入れます。
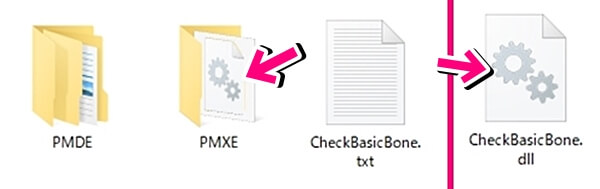
展開し、今回はPMXへ変換するので、フォルダ内のPMXRフォルダを開きます。
こちらの.dllファイルも、Userフォルダに写しましょう。
MMDを変換したVRM(VRoid)を使いやすく最適化
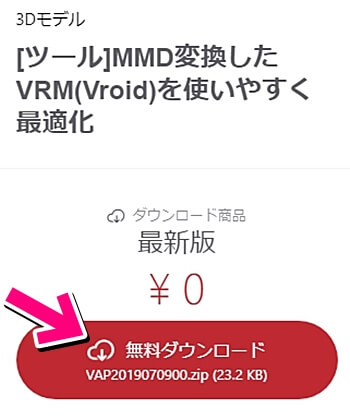
こちらのページの最新版をダウンロードします。
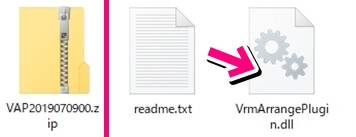
ZIPファイルは、プロパティから許可するにチェック、すべて展開と順に行います。
中の.dllは、先ほどのUserフォルダに移動させます。
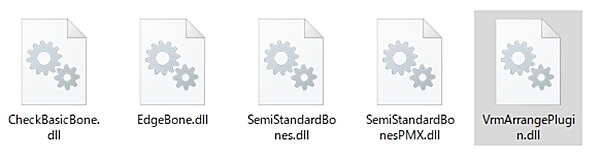
これで準備が整いました。
さっそくVRMを変換していきましょう。


