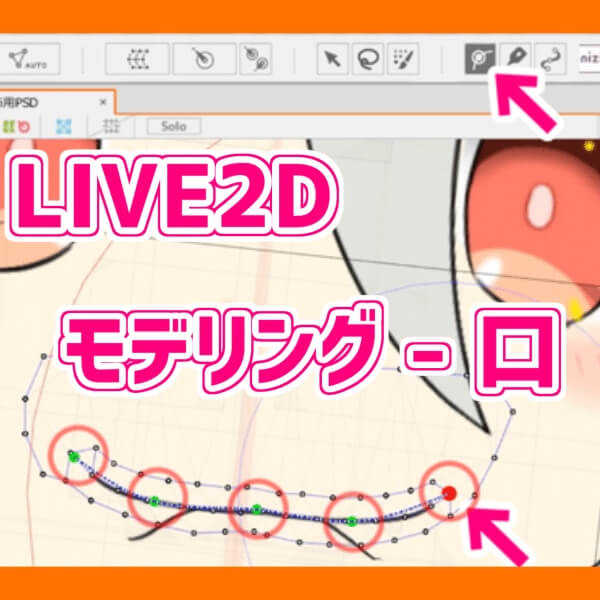口は「あいうえお」の形や笑顔の設定など、こだわることはいくらでもできてしまう部位です。
今回は初めて触れる方向けに、テンプレートに沿った形で開閉します。
口と目はメッシュ割から自分で行い、丁寧にモデリングをします。
よい表情のため、がんばりましょう。
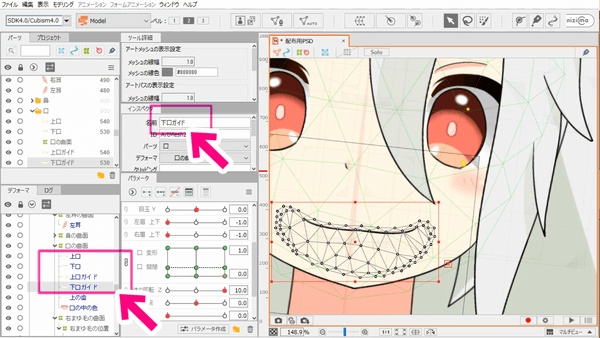
まずは眉の時同様に下口と上口を複製します。
ガイドにするほうはわかりやすいよう、名前を変えておきましょう。
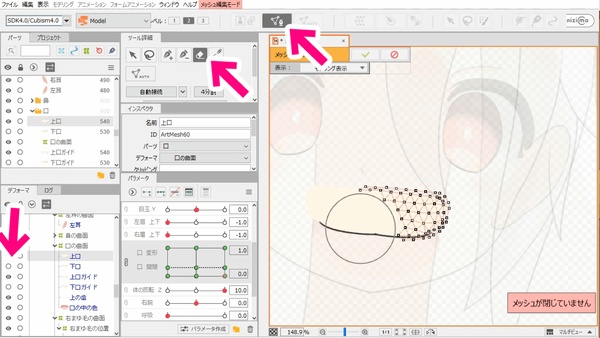
上口から整えていくため、下口と下口ガイドは一度非表示にします。
上口を選択し、アートメッシュの手動割り直しをクリック。
全て手動で割りなおすので、ツール詳細の消しゴムツールですべて消してしまいましょう。
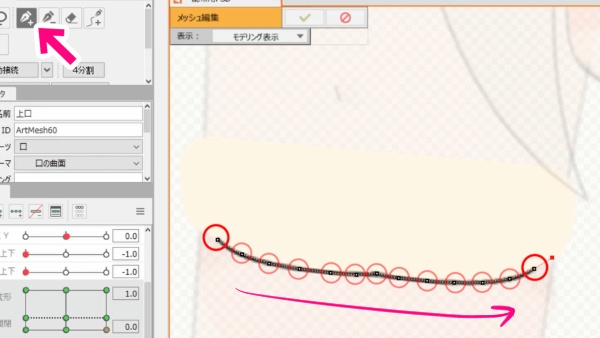
ツール詳細のペンで点を打っていきます。
まずは口の端から端まで、だいたい同じ間隔で点をクリックして打ちましょう。
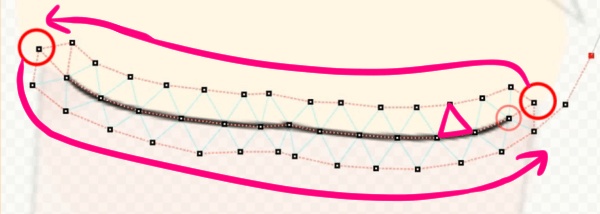
次は口の周りを、点で囲むように打っていきます。
三角形を作るイメージで、もくもくと置いていきましょう。
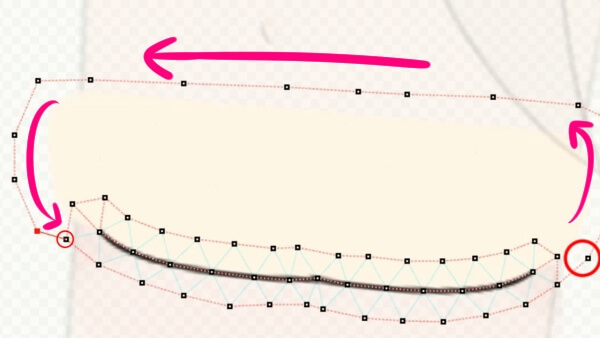
あとは肌色の部分を囲んであげるだけです。
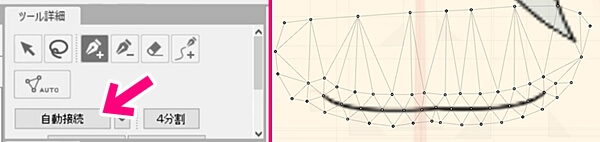
囲み終わったら自動接続をクリックすればメッシュ割が完成します。
メッシュ編集のチェックマークをクリックしましょう。
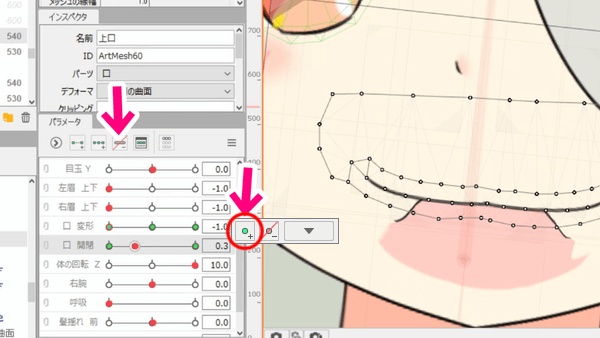
次はパラメータをつけなおしていきます。
割りなおした上口のキーを削除し、元と同じ位置にキーを配置しましょう。
開閉は 0 , 0.3 , 1.0 にキーを打ってあります。
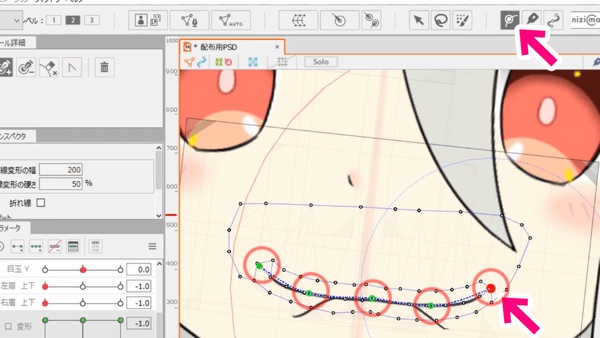
変形パスツールを置いて動かしやすくします。
両端と真ん中、それぞれの中間の計5点に置いています。
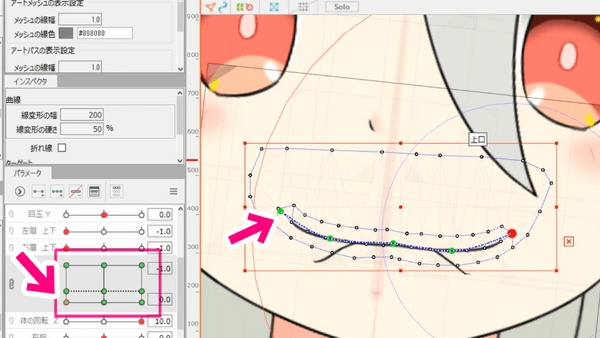
ここまでできたら口の位置を合わせていきましょう。
パラメータの位置を変え、ガイドの位置を参考に変形パスツールの点を動かしていきます。
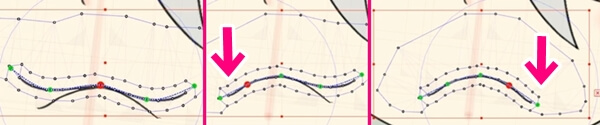
微調整は下口の後にして、パスツールで位置だけ整えていきます。
口角が上がっていたほうが元気でかわいい、口は控えめに動かしたいなど、好みの位置に配置してください。
すべての形に合わせ終えたら、次は下口も同じように調整しましょう。
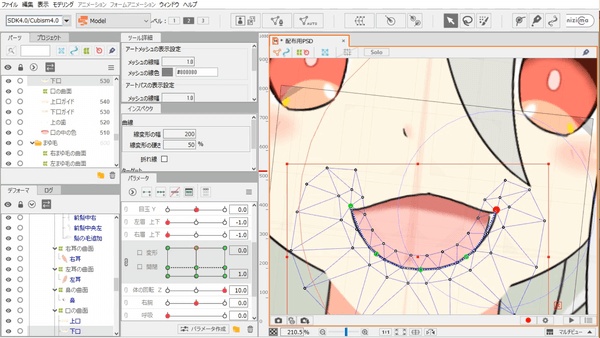
上口のガイドだけ消し、下口ガイドと先ほど動かした上口の口角を参考に合わせていきます。
肌が飛び出しますが、調整は後です。
とにかくまずは、パスツールで位置をサクサク合わせてしまいましょう。
位置をすべて決め終えたら下口のガイドも非表示にし、調整に進みます。
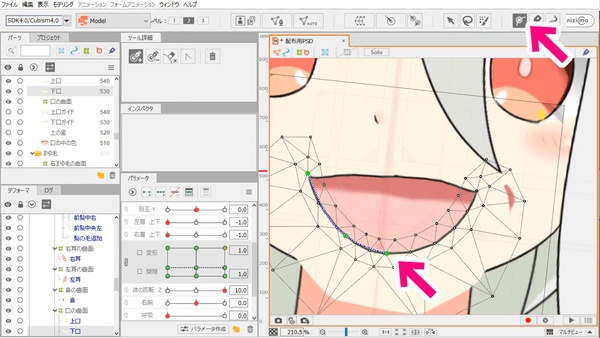
調整の邪魔になるパスツールはここで消してしまいましょう。
変形パスツールをクリックし、Altキーを押しながら緑の点をクリックすることで消すことができます。
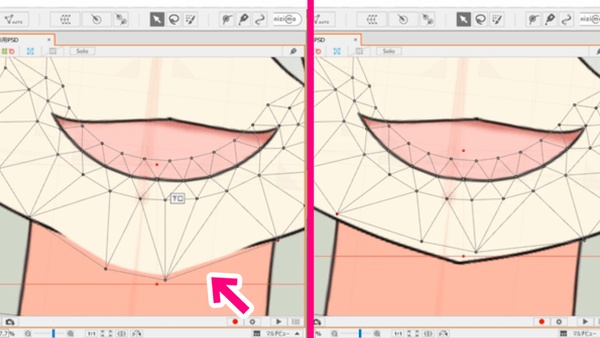
矢印ツールに戻したら、地道にちまちまと修正していきましょう。
微調整するのは主に以下の部分です。
・輪郭にはみ出した肌
・肌からはみだした口内
・口の形や線のガタついたところ
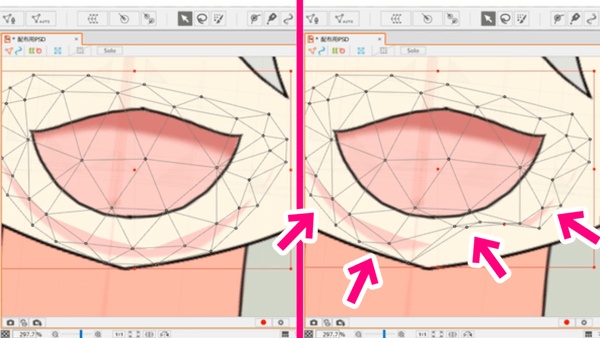
※口内のはみだしについて、下口の肌を伸ばすことでごまかした気になると、横を向いたときに輪郭からはみ出てしまいます。
口内にもキーを打ち、口内を縮めてはみだしを防ぎましょう。
歯の位置も、問題があればキーを打って動かすだけで十分です。
地道な修正がすべてのキーの位置で終わったら、口の調整は完了です。
念のため角度XYを動かし、下口の肌があごを貫通しないか確かめておきましょう。