ここでは初心者用に、モーションをお借りしてきて調整し、出力するところまで解説します。
モーション等、素材を集める
まずはPMX形式の3Dモデル、躍らせるためのモーション、曲、ステージや背景など、必要なものを集めてきます。
VRoidなど、VRM形式のモデルがある人は、こちらのページからご覧ください。
動画のロキではカメラモーションを使っていなかったので、今回は惑星ループを例に解説します。
それぞれこれらのページからお借りしました。
曲
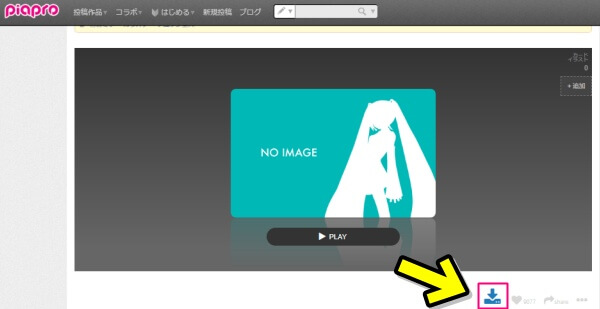
惑星ループ ナユタン星人様
https://piapro.jp/t/PDrH
ステージ
カラフル波紋ステージ ありた葵様
http://seiga.nicovideo.jp/seiga/im8436902
概要欄URLより、概要欄記載のPASSを入力し、ダウンロード。
モーション
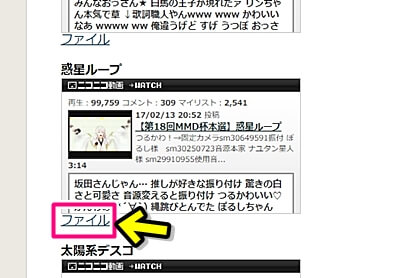
モーション 粉ふきスティック様
http://konafuki.sakura.ne.jp/motion/motion/motion.html
(振付 ぽるし様 https://nico.ms/sm30250723)
カメラモーション
カメラモーション 西中ニシカ
https://www.pixiv.net/fanbox/creator/31771341/post/562508
ページ中央のダウンロードボタンをクリック。
MikuMikuDanceに読み込ませる
素材が集まったら、順番にMikuMikuDanceに読み込ませていきます。
モデル
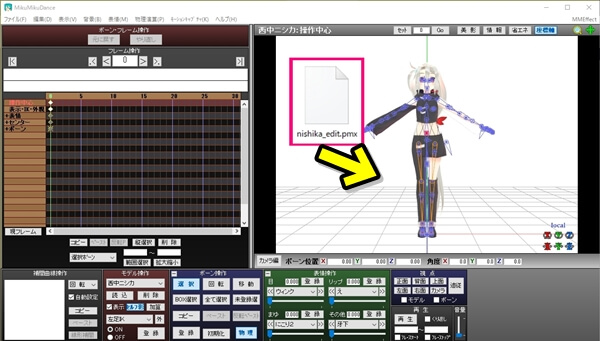
起動したMikuMikuDanceの上に、PMXデータをドラッグ&ドロップしましょう。
これだけで読み込ませることができます。
曲
曲はなんかズレるので、西中はこの時点では入れず、編集ソフトで合わせる派です。
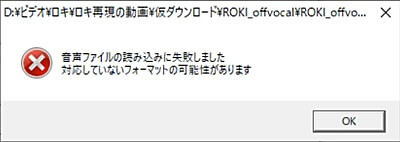
他のソフトでもありがちですが、WAVファイルでも読み込ませることができないことがあります。
そういったときは、Audacityに読み込ませ、何もせずにそのまま書き出すと何とかなります。
背景・ステージ
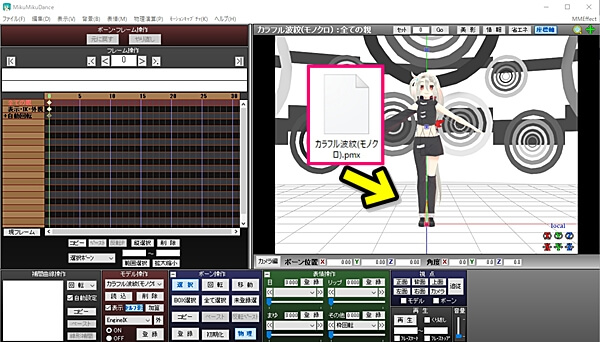
ステージを設置するときも、ステージのPMXデータをドラッグ&ドロップで設置できます。
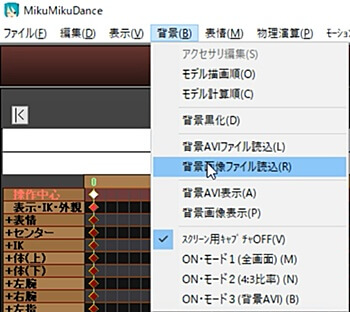
背景画像の場合は背景の、背景画像ファイル読込から選択しましょう。
モーション
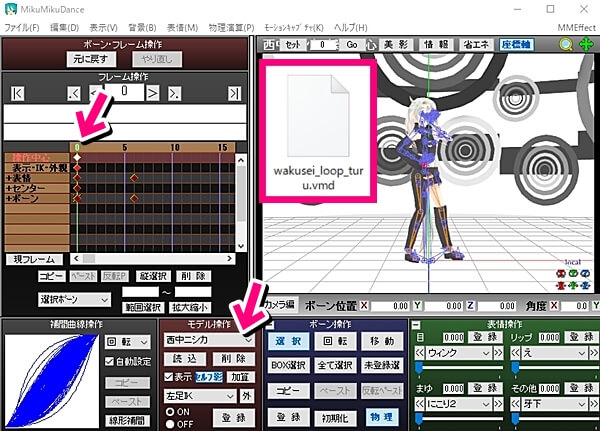
モーションを読み込ませる前に、フレームが0になっているか、モデル操作が躍らせたいモデルになっているかを確認しましょう。
問題がなければVMDファイルをドラッグ&ドロップで読み込ませます。
カメラモーション
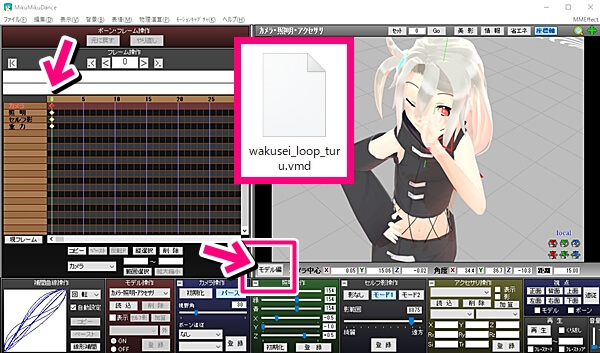
カメラモーションを読み込ませるときは、メイン画面の左下のカメラ編をクリックして切り替える必要があります。
※カメラ編になっているときは、モデル編と表示されています。
この状態でフレームが0になっていることを確認し、VMDファイルをドラッグ&ドロップで読み込ませましょう。
この状態で右下の再生ボタンをクリックすると、いい感じに踊りだします。
配置の調整・手直し
モデルの身長などによって、位置やカメラに対するちょうどいい高さに合わせるため、調整が必要になります。
全体を直したいとき
例えば背の高いモデルのモーションデータを、背の低い子に読み込ませたとき、ステージに埋まってしまったり、カメラにうまく映り込めなかったりということが起こります。
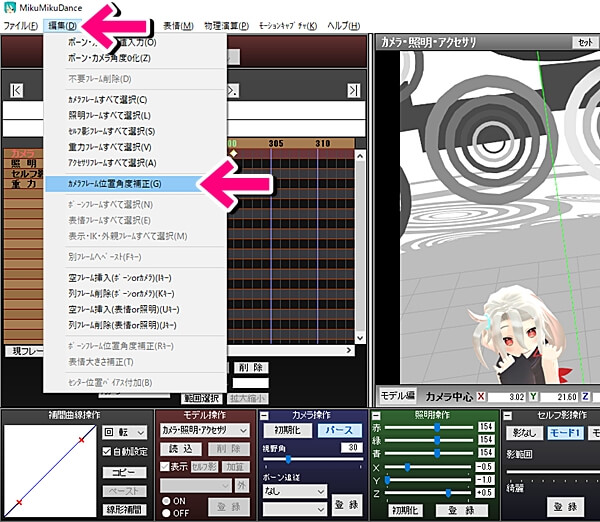
全部のシーンで直すべき場合は、全フレームを一括で編集します。
カメラの位置を上げるときは、編集、カメラフレーム位置角度補正をクリックしましょう。
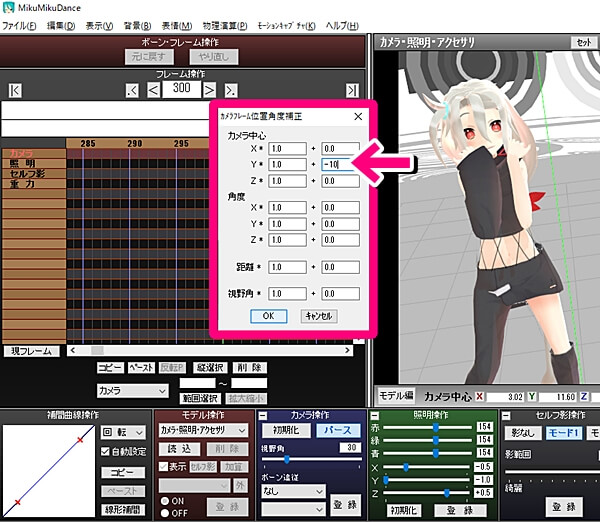
Yにマイナスの数値を入れると全体的にせりあがります。
ステージやオブジェクトがあり、モデルの位置だけステージに埋まっているようなら、カメラではなくモデルの位置を動かす必要があります。
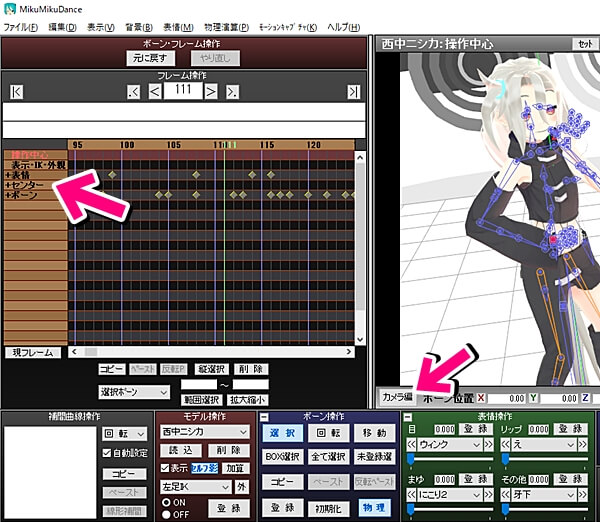
モデル編のボーンフレーム操作の中の、センターの+をクリックして開きます。
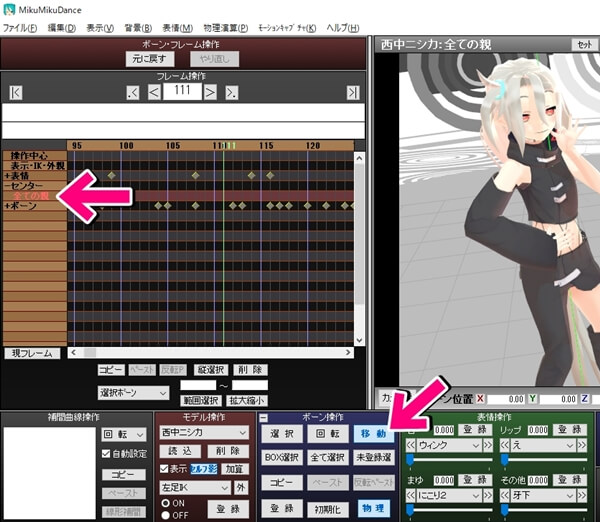
出てきた全ての親ボーンだけをクリックで選択し、ボーン操作の移動をクリックしましょう。
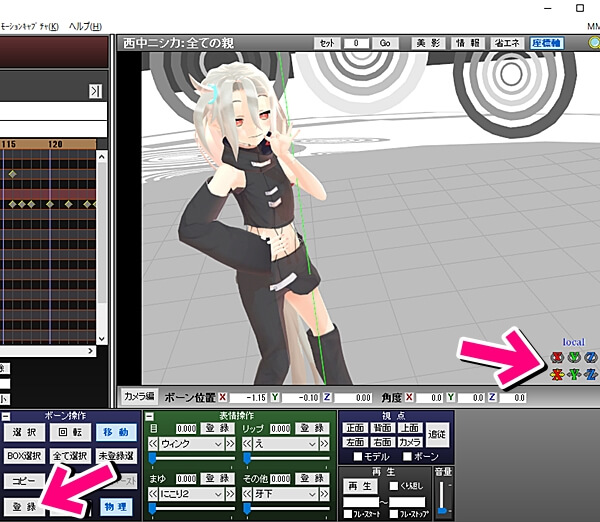
メイン画面の右下、XYZをクリックしたまま上下に動かすことで、モデルの位置や角度を調整できます。
基準の位置を調整できたら、必ずボーン操作の左下、登録をクリックしてください。
個別に調整したいとき
カメラモーションを入れた時、動画やオブジェクトに合わせて立ち位置を調整したかったり、画面内に収まっていて欲しかったりと、シーンごとに調整したくなることがあります。
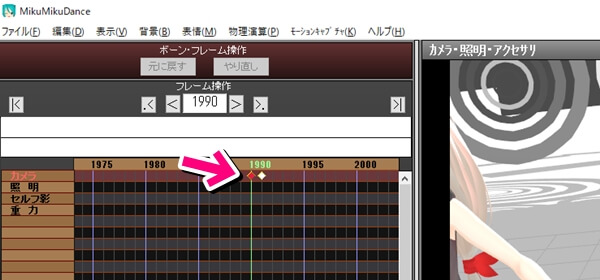
そういったときは、カメラ編に切り替え、調整したいと思ったシーンにフレーム操作を進めます。
調整したいフレーム周りの、白い点を見つけたら、クリックして選択し、赤くしましょう。
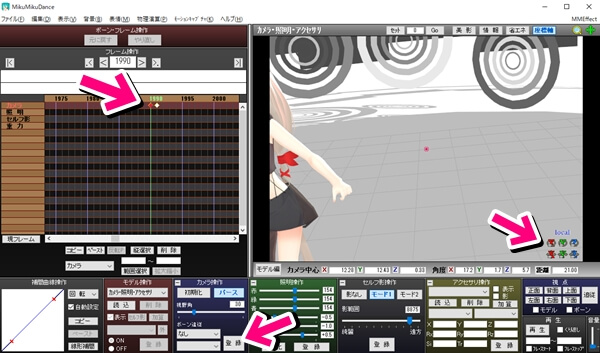
この赤く選択している状態で、メイン画面右下のXYZを動かすことで、カメラを調整することができます。
調整できたら、必ずカメラ操作の登録をクリックし、位置を記録してください。
座標軸等の非表示
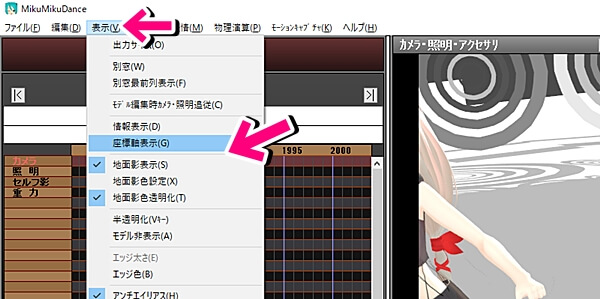
足元の座標軸や影も動画に出力されてしまいます。
必要がなければ表示タブからチェックを外し、非表示にしましょう。
表情の細かな調整
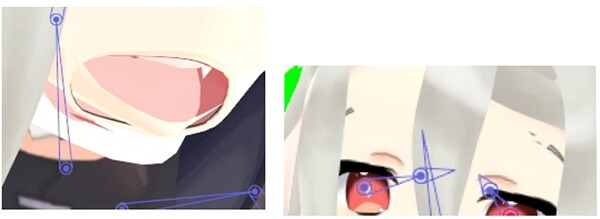
位置などの調整が終わっても、モデルによってはいろいろなところがおかしくなっているかと思います。
口や目が大きい西中ニシカは、歯が顎を突き抜いたり、眉毛が神隠しにあったりするのが日常です。
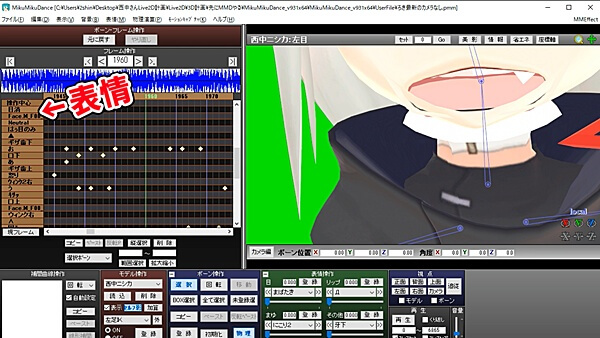
まずはモデル編に切り替え、フレーム操作の表情を+から開きましょう。
次にフレームを移動させ、おかしくなっているところを見つけます。
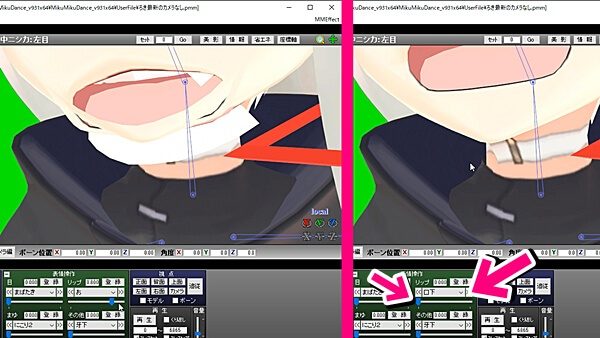
この例のように口を直す際は、リップのバーを控えめに右に寄せたり、口下や口上などの別のパラメータを選択して修正しましょう。
整えられたら忘れずに、登録をしてください。
崩れているところや納得のいかない表情はたくさんできていると思いますので、フレームを進めては直して登録、フレームを進めては直して登録……と、根気よく修正していきましょう。
これで初歩的な範囲ではありますが、修正が完了しました。
動画の出力
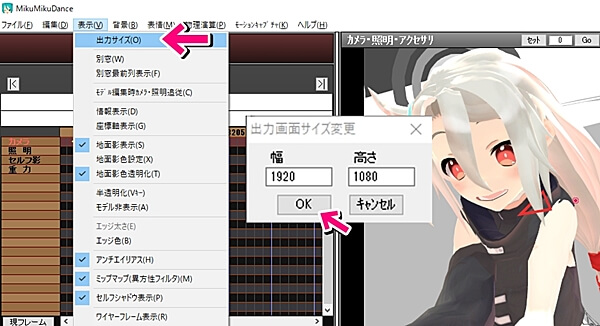
表示の出力サイズから、必要な解像度に合わせて入力し、OKを押しましょう。
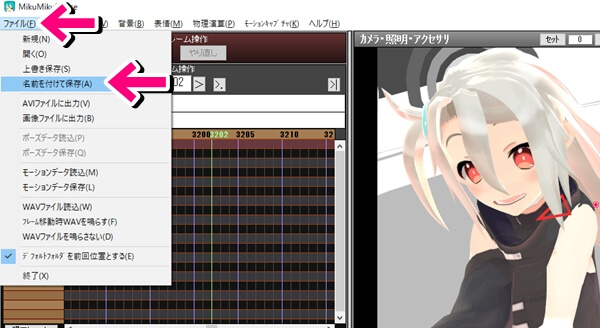
出力中にMikuMikuDanceが落ちてしまっても大丈夫なように、必ず出力前に保存をしておきます。
ファイルから名前を付けて保存です。
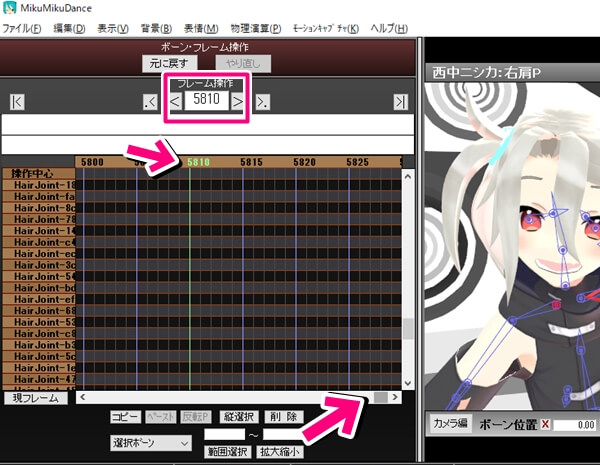
出力する範囲を確認する必要があるので、フレーム操作の下のスクロールバーを一番右までもっていきます。
動きや曲が終わるフレームを確認し、フレーム数を記憶しましょう。
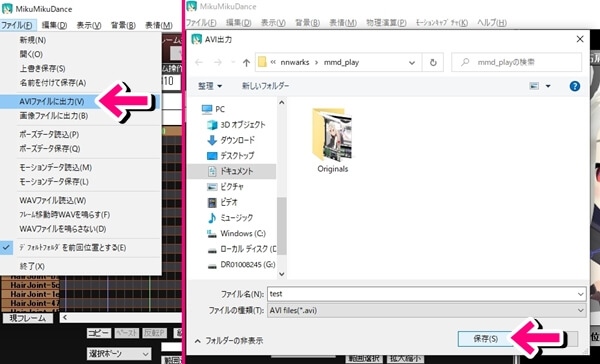
ファイルからAviファイルに出力を選択しましょう。
保存先と名前を決め、保存をクリックしてください。

次の画面では録画フレームに0~最終フレームの数値を入力します。
ビデオ圧縮コーデックは一番きれいな未圧縮で大丈夫です。
OKをクリックし、出力しましょう。
あとはAviutlなどで曲と合わせ、必要に応じて編集すれば完成です。
書き出し容量・PCスペックが足りない人は?
PCスペックが足りないと出力が途中で失敗し、やけに容量の大きいゴミが出来上がります。
また、単純に容量が大きく、容量を圧迫してしまうのも問題です。
現状書き出しに困っていなくても、エフェクトを盛ったりすることでいずれ書き出しできない問題に直面することも考えられます。
そういった問題はUt Video Codecで解決することができます。
導入や詳しい内容は、ぜひこちらの記事からご確認ください。
MME(エフェクト)についてはいずれ書く予定です……!



