私が動画音声の補正に使っている、Audacityの機能について紹介します。
カット編集に入る前に、音声のノイズが気になる時や音量が足りない時は、一度Audacityで補正しましょう。
特にノイズ除去は、カット編集前にしてしまいます。
Audacityのダウンロード
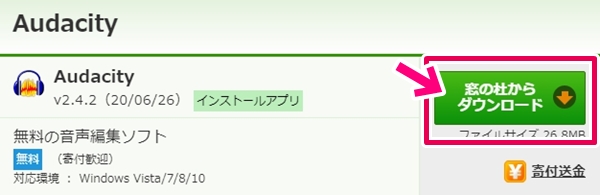
Audacityをダウンロードしていない方は、こちらのサイトからダウンロードしてください。
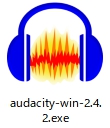
ダウンロードしたこちらのファイルをダブルクリックし、OK、次へと押していけば導入は完了です。
動画音声の出力
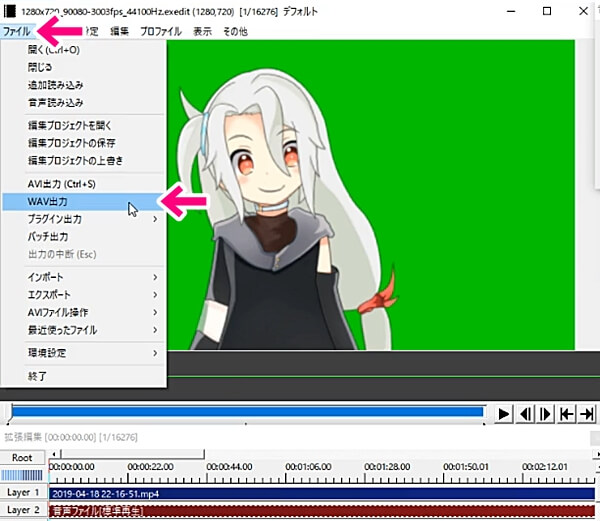
動画からは、音声だけを出力しましょう。
左上のファイルからWAV出力を選択し、保存します。
Audacityでの音声編集
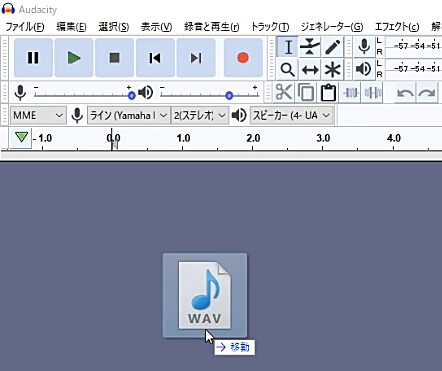
出力した動画音声を、ドラッグアンドドロップでAudacityに読み込ませます。

音声波形をダブルクリックすることで、全体を選択できます。
上のエフェクトを選択することで、様々なエフェクトをかけることができます。
ノイズの除去

動画の最初やセリフの合間など、セリフや吐息などのない、ノイズだけの部分を選択します。
クリックしながら動かすことで任意の範囲を選択できます。
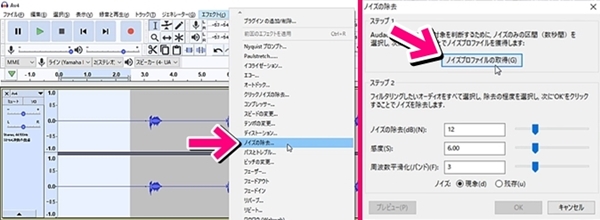
エフェクトからノイズの除去を選択します。
出てきたウインドウの、ノイズプロファイルの取得をクリックして、ノイズを覚えさせましょう。
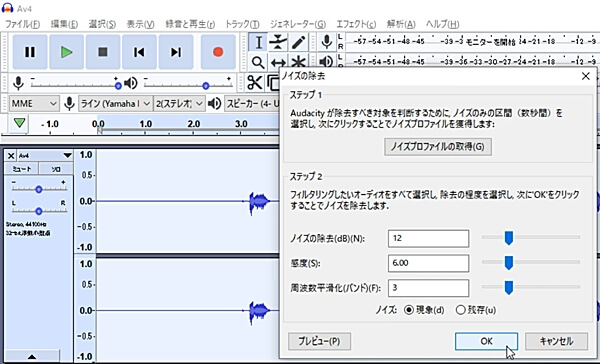
次に、ダブルクリックで波形の全体を選択し、再度ノイズの除去をクリックします。
このままOKを押すことで、ノイズを除去することができます。
除去知れないほどノイズがある場合は、再度ノイズ部分を選択して取得し、除去しましょう。
音量を上げる
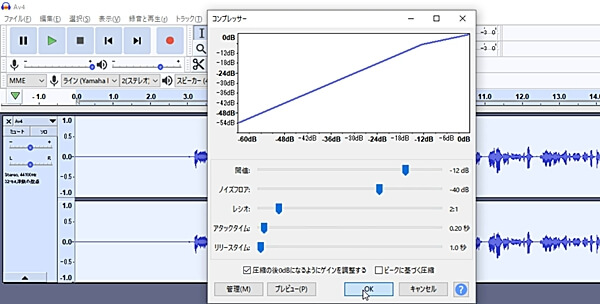
音量は、コンプレッサーかノーマライズで上げます。
ダブルクリックで全体を選択し、エフェクトから選択しましょう。
特に設定は変えずに、OKをクリックします。
あまり上がらない時は何分割かに分けて選択し、コンプレッサーをかけていきましょう。
出力する

補正が完了したら全体を選択しましょう。
ファイルからExport、Export as WAVと選んで出力します。
これで補正済みの音声ができあがりました。
動画音声を差し替える
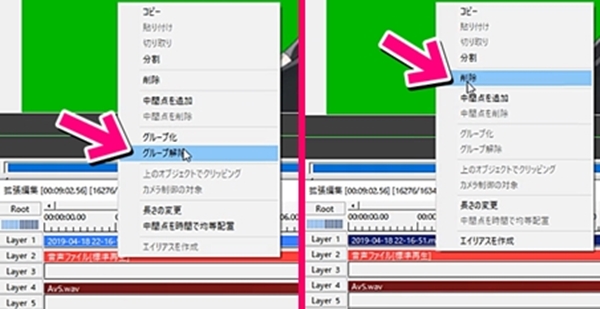
動画とセットになっている音声を右クリックし、グループ解除で切り離します。
切り離した音声だけを右クリックし、削除しましょう。
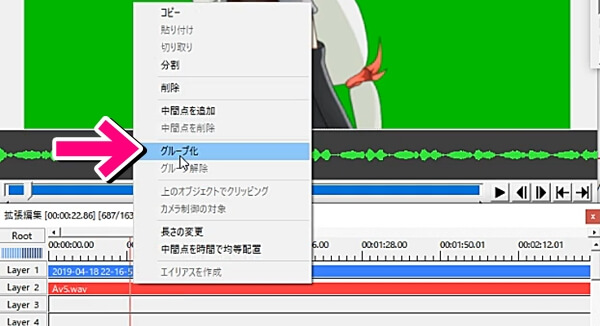
削除した音声のあった場所へ、補正した音声をクリックして動かして並べます。
Ctrlキーを押しながらクリックして動画と音声を選択し、右クリックでグループ化、まとめましょう。
これで音声の補正・差し替えは完了です。



コメント