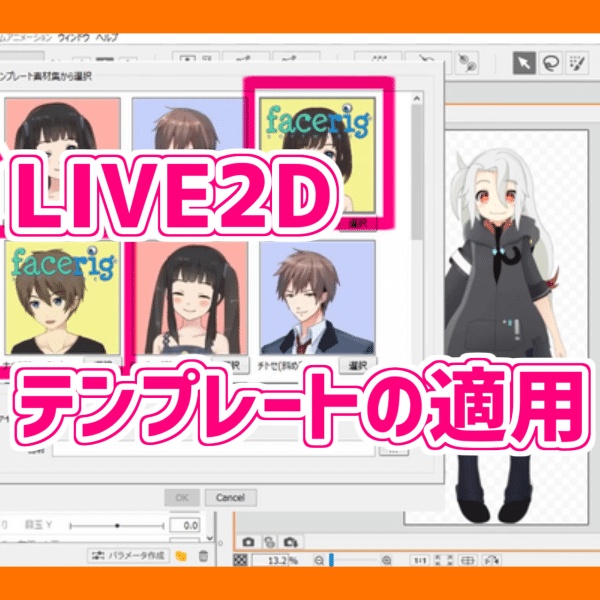すべて手作業でモデリングをするのもよいですが、テンプレートがあるのでこのサイトでは甘えていきます。
起動したLIVE2D Cubism EditorにPSDファイルを読み込ませ、大まかな動きをつけましょう。
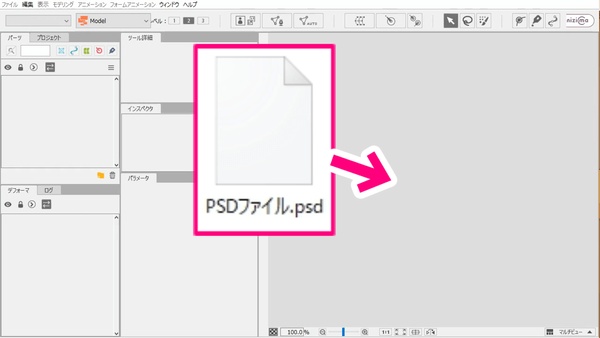
PSDファイルを画面上にドラッグ&ドロップすることで、ファイルを読み込ませることができます。
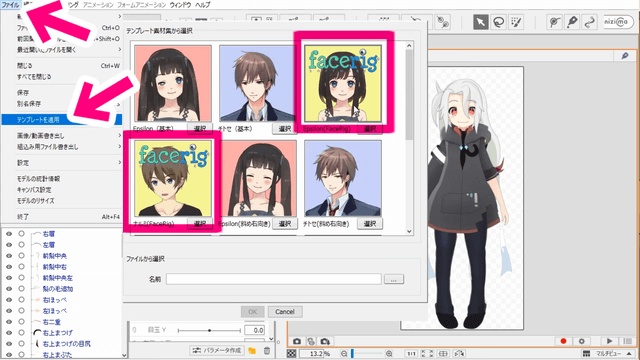
ファイル、テンプレートを適用をクリック。
表示される画面で、FaceRig用のテンプレートを選択して開きます。
目の大きさなど、自分のモデルに近いほうを選びましょう。
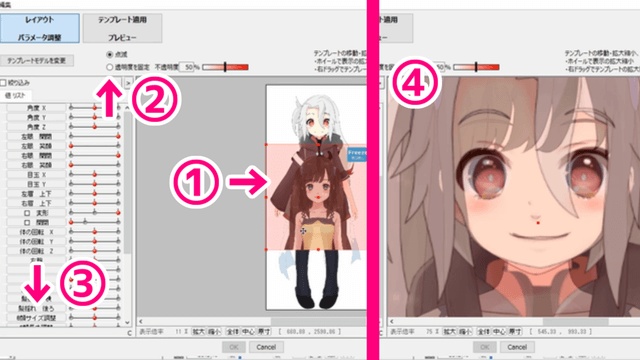
選択したテンプレートが①のように自分のモデルの上に重なります。
位置やサイズを調整し、できるだけ重ねましょう。
②の透明度を固定にチェックを入れることで見やすくなります。
③のリストの下のほうに、目や顔のサイズ、パーツの位置などを調整するバーもあります。
全部合うはずがないので、④のようにある程度合わせれば大丈夫です。
上まつげや口、輪郭はあごよりもほっぺを合わせると修正が楽な気がしています。
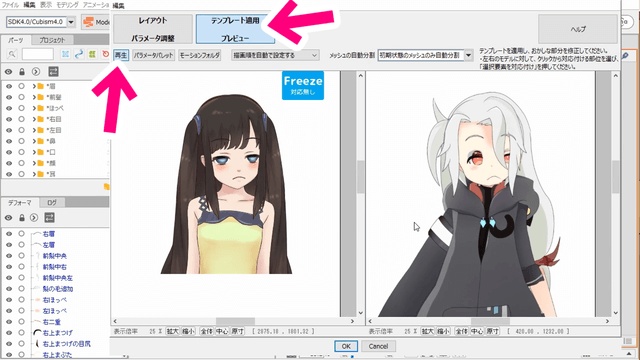
テンプレート適用 プレビューをクリックすると、モデルが動き出します。
動いてるままでは調整が難しいので、再生をクリックして動きを止めましょう。
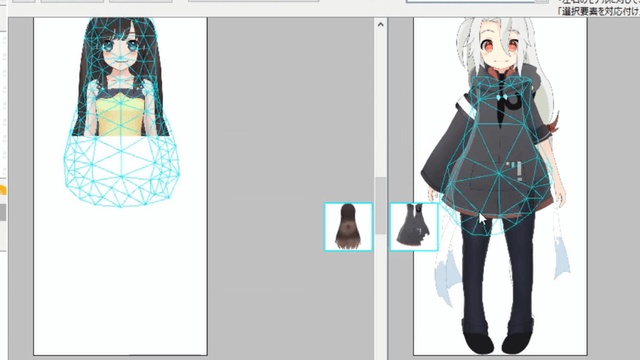
テクスチャの上にカーソルを合わせると、どこと対応付けされているかが確認できます。
この画像ですと、私の服がテンプレートの後ろ髪と同じ動きをするようになっています。
ほとんどのパーツが間違った対応付けをされてしまっているので、まずはひとつひとつ直していきましょう。
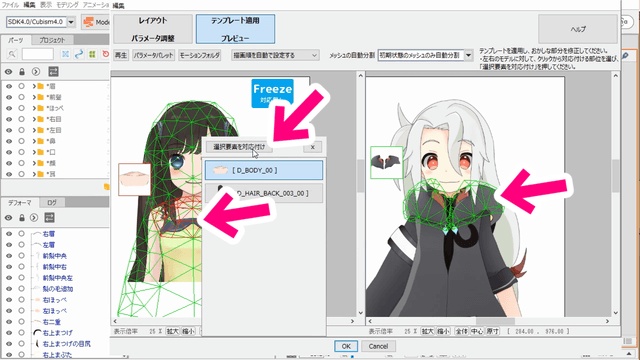
対応させたいテクスチャ同士をクリックし、選択要素を対応付けをクリックします。

1つのテクスチャに1つだけ対応付け……ではなく、テンプレートの1つのテクスチャに対していくつも自分のテクスチャを対応させていきます。
例えばテクスチャの服に対し、西中ニシカのこれだけのテクスチャを対応付けしています。
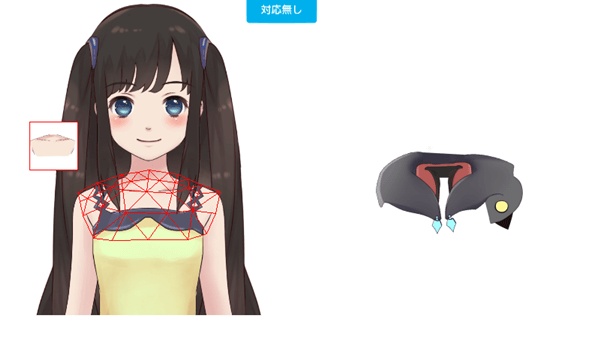
肩回りのテクスチャはすべて、この肌に対して対応付けをしました。
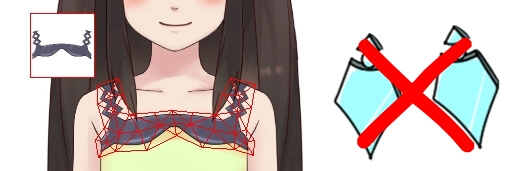
テンプレートの1つのテクスチャに対してたくさんのテクスチャを対応付けさせていくため、それ以外のテクスチャには対応付けをしません。
同じ動きをしてほしいので、すこし浮いている飾りや肩回りの服も、こちらの服のパーツではなく肌に対応付けしていきます。
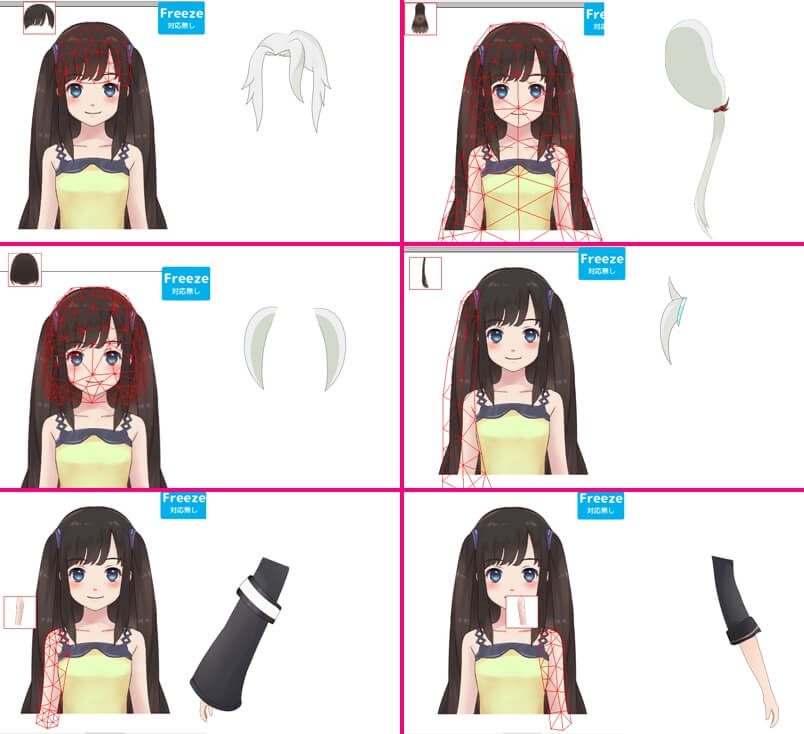
残りのテクスチャはこのように対応させました。
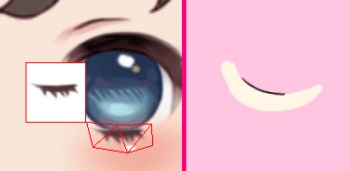
また、顔のテクスチャは1つ1つ対応させています。
下まつげだけ、このサイトの方法ではまとめていますので、肌ではなくまつげのほうにまとめて対応付けします。
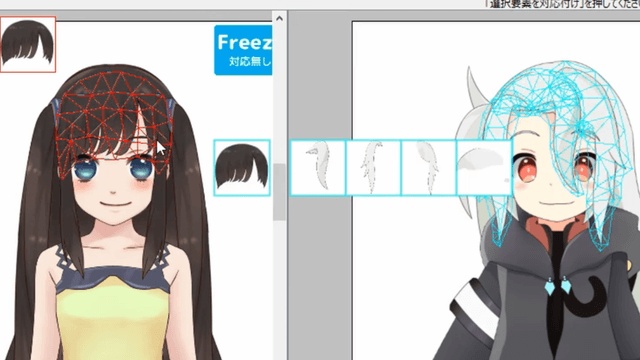
対応付けが完了したら、すべての対応付けが適切か確認をします。
カーソルを合わせると対応しているテクスチャを表示して確認することができます。
対応付けを間違えると修正が大変なこともあるので、PSDデータなどと見比べながら、選択漏れのないようにしましょう。
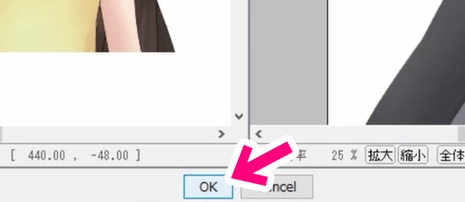
問題がなければ、OKで適用します。
これで大まかな動きをつけることができました。
次のステップからは動きをFaceRig用に調整していきます。