VARKSHORTSは、流行りのショート動画が作成できるソフトです。
テンプレートとアバターを選ぶだけで、簡単にショート動画を投稿できます。
VARKSHORTSの導入
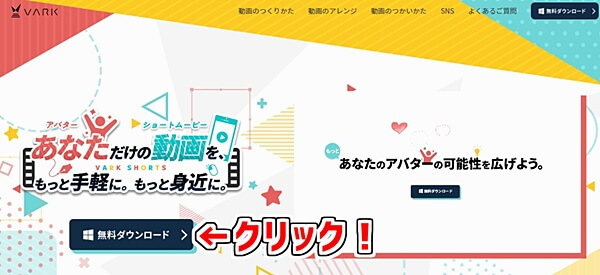
VARKSHORTSはこちらからダウンロードします。

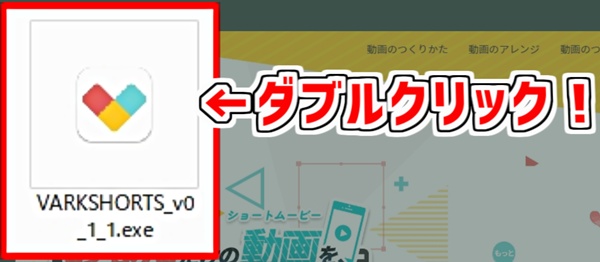
ダウンロードされたVARKSHORTS_v~.exeファイルをダブルクリックで起動しましょう。
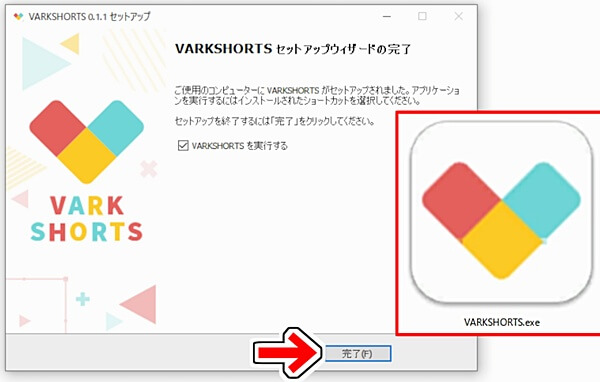
セットアップ画面で利用規約を読み、次へ、次へ、次へ、インストールと進め、インストールを完了します。
デスクトップにアイコンができているので、今後はダブルクリックで起動できます。
基本的な使い方
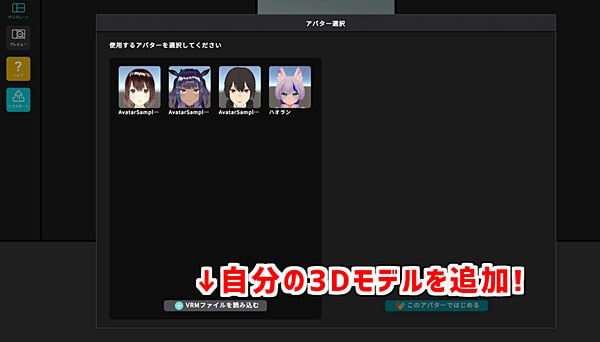
起動した画面でVRMファイルを読み込むをクリックし、自分のアバターを読み込ませることができます。
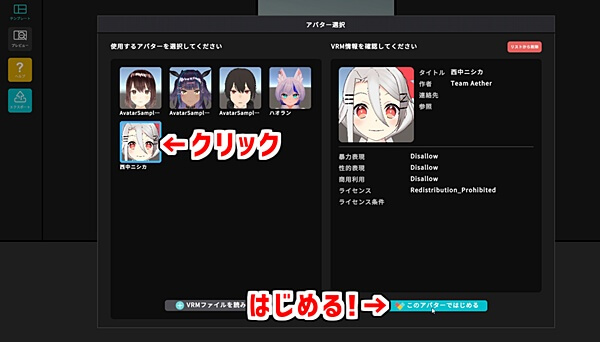
追加したアバターをクリックで選び、このアバターではじめるをクリックしましょう。
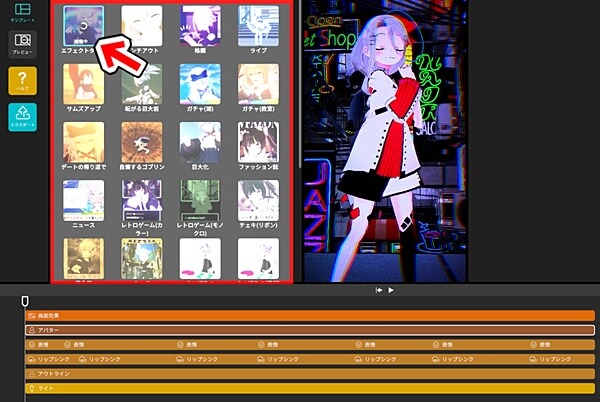
テンプレートをクリックすると、好きな演出を適用できます。
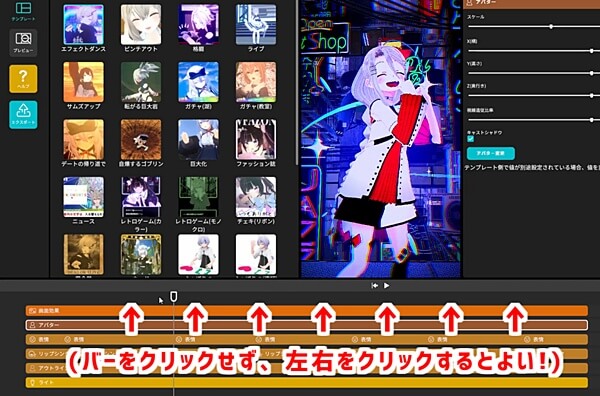
上の画像の矢印で示された場所で、クリックやドラッグをすると動画の再生位置を動かせます。
動画が表示される場所のすぐ下の再生ボタンで再生、その左のボタンで動画の最初に戻ります。
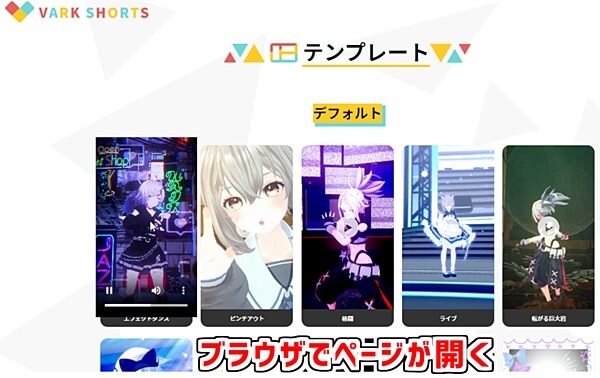
左の灰色のアイコン、プレビューをクリックすると、テンプレートで制作したサンプル動画を試聴するブラウザページが開きます。
調整・差し替え
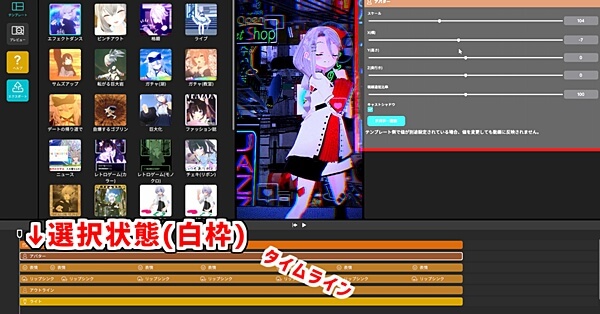
タイムライン上で選択されているものは、白枠で囲まれた選択状態になります。
上の画像ではアバターが選択されているので、アバターについてサイズや位置を調整するバーが、右上に表示されています。

カメラの位置だけでなくアバターの立ち位置が移動します。
ステージに埋まらないよう注意してください。
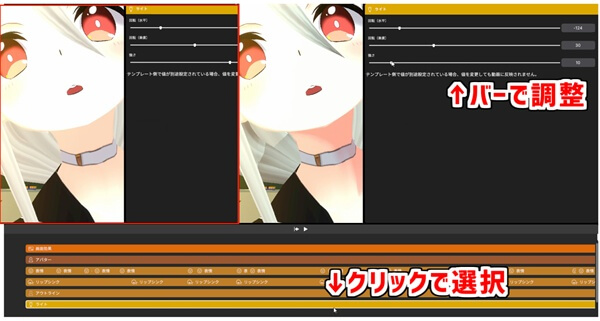
タイムライン上のオブジェクトをクリックで選択すると、右上も対応するパラメータに切り替わります。
ライトや表情、リップシンク(くちの形)などもお好みで変更してください。
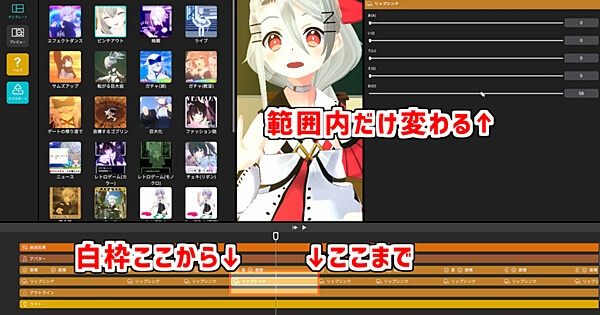
タイムライン上で区切られてるものは、その区切られた範囲の表情やリップシンクごとに調整できます。
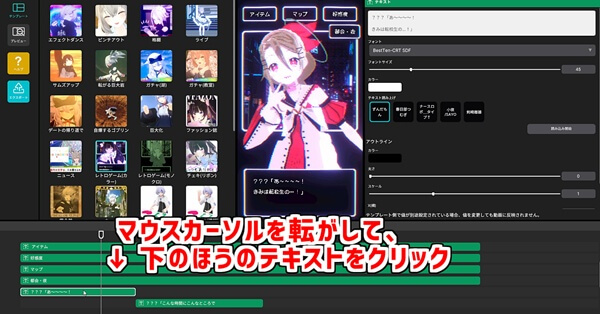
テキストが配置されているテンプレートでは、文字の差し替えも可能です。
マウスカーソルを転がして、タイムラインの下のほうにあるテキストを選択してください。
右上のテキストボックスで表示する文字の差し替え、その下のバーなどでフォントや大きさ・位置などを調整できます。
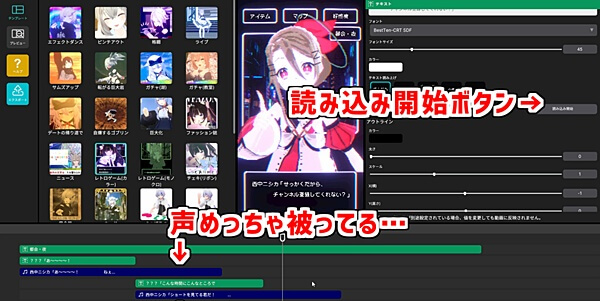
読み込み開始ボタンを押すと、テキスト読み上げも使用できます。
記事の執筆時点では読むスピードなどを変えられず、差し替えたテキストでは被ってしまうこともあるようです。
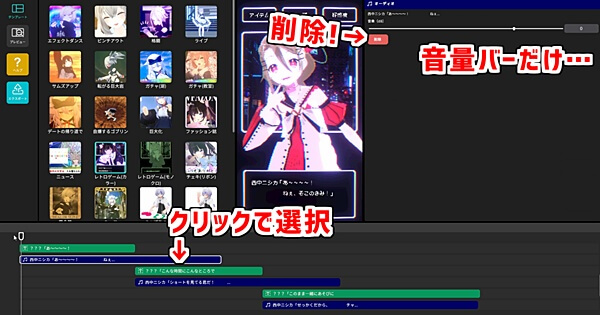
音量以外設定ができない状況なので、うまく行かない場合はタイムライン上で選択し、右上に表示される削除ボタンから削除してください。
動画・画像の出力
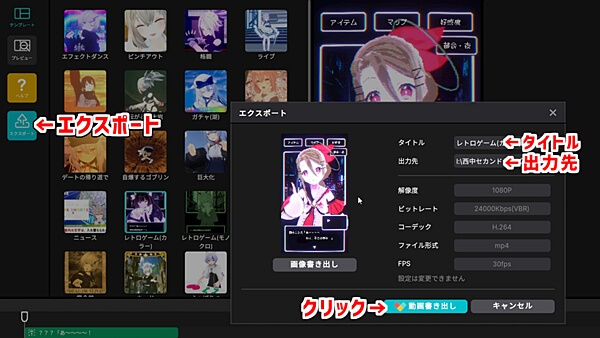
動画が出来上がったら、左のエクスポートボタンをクリックしましょう。
タイトルと出力先を選択したら、動画書き出しをクリックするだけで出力できます。
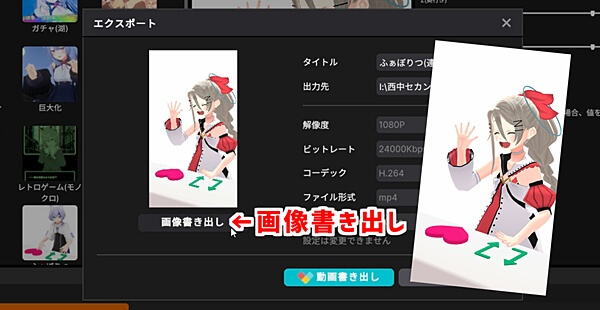
画像書き出しボタンでは、現在再生している場所をそのまま画像として保存できます。
VARKSHORTSにプロファイルの保存機能はありません。
満足したら右上の×ボタンでソフトを閉じましょう。
余談:投稿について・動画の編集例
投稿時のタグ#shortsについて
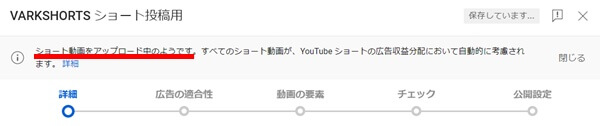
現在はアップロード時にショート動画の条件を満たしていれば、自動的にショート動画として投稿されます。
しかし、#shortsでタグ検索する際は、タグ付きの動画しか表示されません。
ほぼほぼショートフィードからの流入で視聴されるものとはいえ、特にタイトルにこだわりがなければ#shortsのタグも含めたほうがよいと思っています。
編集例:BGMをつける

こちらはVARKSHORTSで作成した動画に、動画編集ソフト(Aviutl)でBGMを付けたものです。
効果音だけの動画よりも勢いや明るさが出るので、より楽しい動画にできると思います。
編集例:音声を入れる

こちらもVARKSHORTSで作成した動画に、動画編集ソフト(Aviutl)で自分のボイスを付けたものです。
VARKSHORTSで出力したそのままの動画では外見でしかアプローチできません。
ひと手間で自分の声も届けられるため、おすすめの編集です。
(コメントで褒めてもらえててとてもうれしい)
編集例:その他


