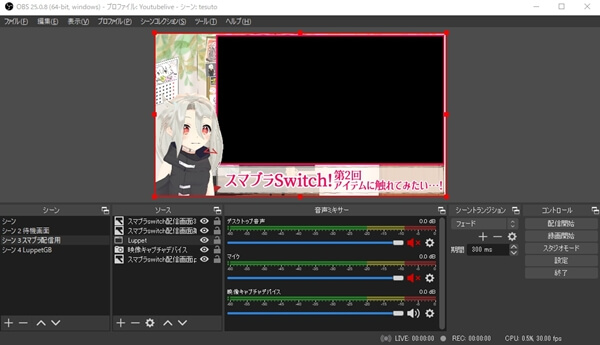
OBSでの収録方法について解説します。
シーン
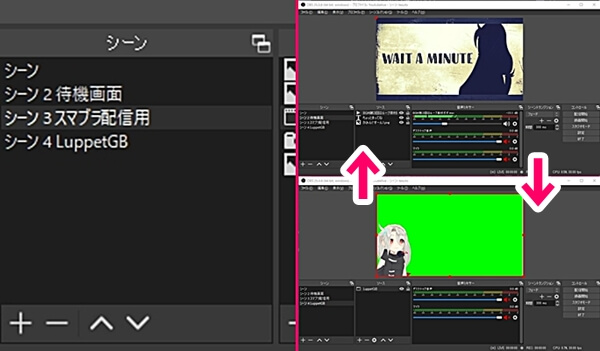
左下のシーンが部屋に当たります。
+ボタンや右クリックから追加することで、画面を切り替えられるようになります。
グリーンバックでの収録用、ゲーム収録用、配信待機画面用、配信用……と、増やしておくと便利ですが、増やしすぎると重たくなるので注意しましょう。
ソース
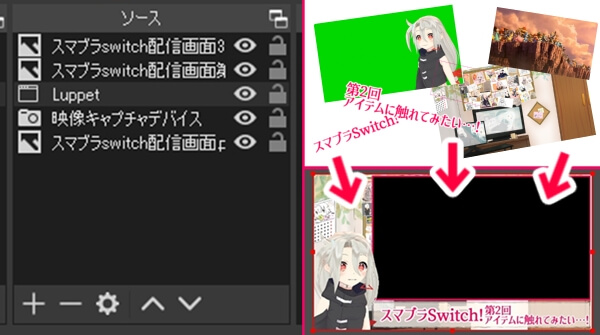
部屋のシーンに対し、ソースは家具に当たります。
画像やウィンドウ、ゲームやBGMなどを入れられます。
動画用の収録の際は、基本的にテンポの悪いところを削除するカット編集をするため、BGMはこの時点では追加しません。
配信用なら背景や自分のアバターなど、すべて入れ込む必要がありますが、動画の場合は編集で追加できるため、最低限のほうが取り回しがしやすいです。
参考1:展開が早く、リアクションが入れやすい実況
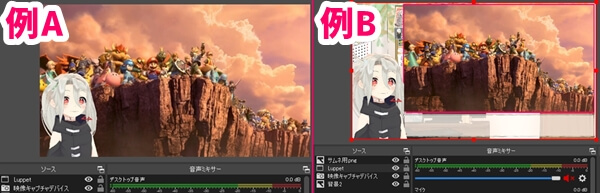
例Bは所謂ゆっくり実況などに多い、字幕を入れる場所を確保して置くタイプ。
最近だとfall guysやApex Legends、ホラゲーなども該当します。
展開が早いものや、動画化したい映像の際にリアクションが取れるものですね。
後から改めて音声をあてる方法では、撮れない臨場感を撮ることができます。
自分自身とゲーム画面を同時に収録画面に入れる必要があります。
音声もマイクとゲーム音の両方が入っていることを確認しましょう。
参考2:その他の実況など
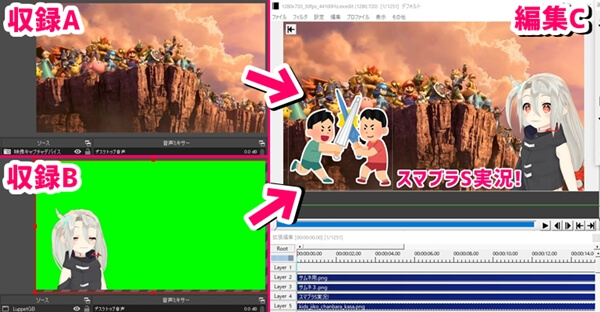
動画にする部分に対し、収録Bで声と動きのみ収録。編集Cで合わせる。
例えばどうぶつの森などの実況は、収録が長時間になるものの、動画に使用するのはその内数分程度になります。
また、その際にちょうど良いリアクションができるとは限りません。
収録中ずっと気を張って、話し続けるのも大変でしょう。
そのため、先にゲームを収録し、見どころを編集ソフトでまとめ、そのまとめた動画に対し、プレイしているかのようなリアクションを収録します。
西中ニシカの解説動画などは収録Aがないため、台本を用意して読み上げるグリーンバックの動画を収録し、背景や解説はすべて編集で付けています。
ソースの設定詳細
共通

取り込んだ画像やウィンドウをクリックすると、周りに赤色の枠が表示されます。
枠内をクリックしながら動かすことで、ソースの位置を動かすことができます。
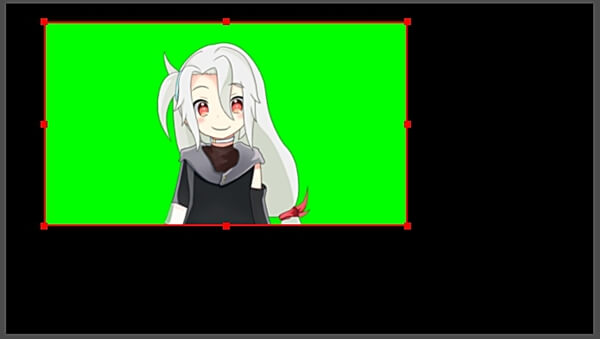
ソースの角とその間の赤い点をクリックしながら動かすことで、拡大縮小ができます。
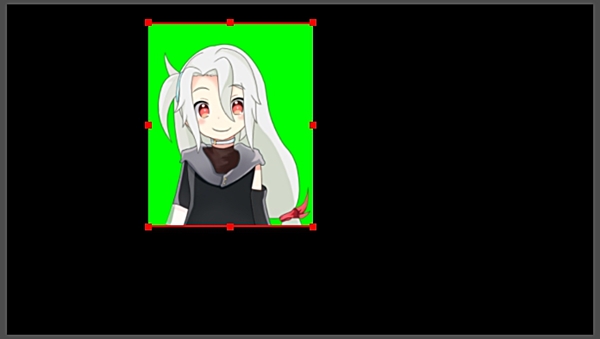
Altキーを押しながら赤点を動かすことで、ソースをトリミングできます。
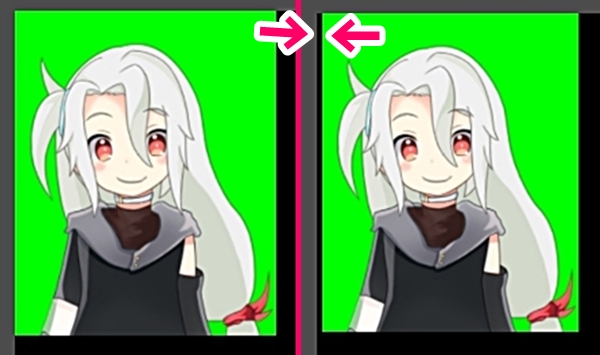
通常、ソースはOBSの画面端にぴったりと吸い付くような挙動をするため、画面端での微調整ができません。
その際、Ctrlキーを押しながら赤点を動かすことで、その影響を受けずに微調整ができます。
画面を取り込む
ゲームやブラウザなど、画面を取り込むためのソースはいくつかあり、それぞれ向き不向きがあります。
ソース欄の+をクリックし、選択しましょう。
映像キャプチャデバイス
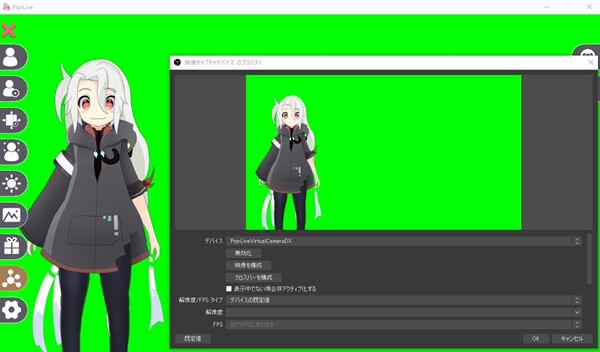
PrPrLive等のトラッキングソフトや、キャプチャーボードで取り込んだswitchの画面等、映像キャプチャデバイスで取り込むことができます。
デバイスの中から表示したいものを選択し、OKをクリックしましょう。
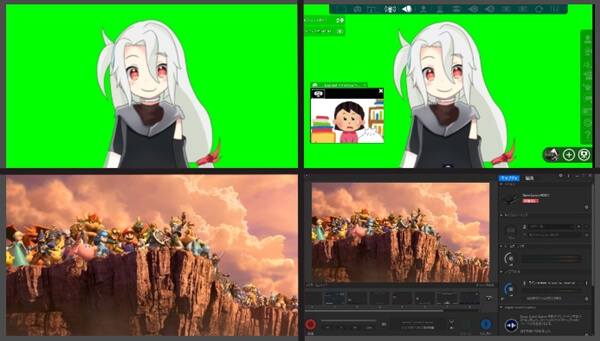
実際には表示されているマウスカーソルやタブ、設定画面などを表示せず、アバターだけを取り込むことができます。
ウィンドウキャプチャ
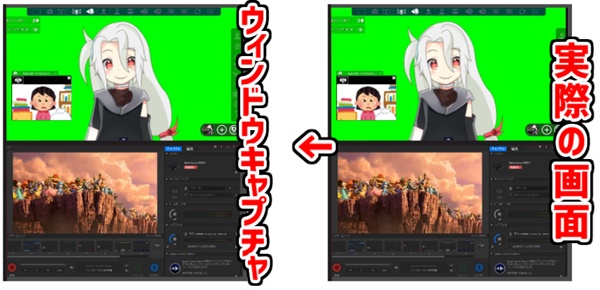
ウィンドウキャプチャでは、画面に表示されているウィンドウを、そのままシーンに取り込むことができます。
様々なウィンドウを取り込むことができますが、そのまますべて取り込んでしまうため、余分な部分を切り取る手間がかかります。
FaceRig等、顔が画面上に表示される恐れのあるソフトでは顔バレの危険もあるため、使用する際は注意が必要です。
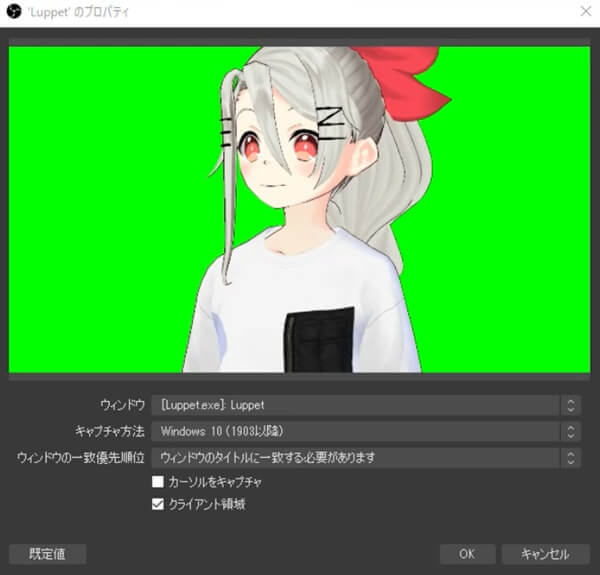
上手く取り込むことができない時は、キャプチャ方法を自動から変えてみたり、取り込むアプリ側の設定で変えられるところがないかを確認したりしましょう。
また、ウィンドウの一致優先順位では、必ずウィンドウのタイトルに一致する必要がありますを選択しましょう。
他の選択肢が選ばれていた場合、ウィンドウを間違って閉じた瞬間、他のウィンドウを勝手に画面上に映し出すという、事故の原因になります。
ゲームキャプチャ
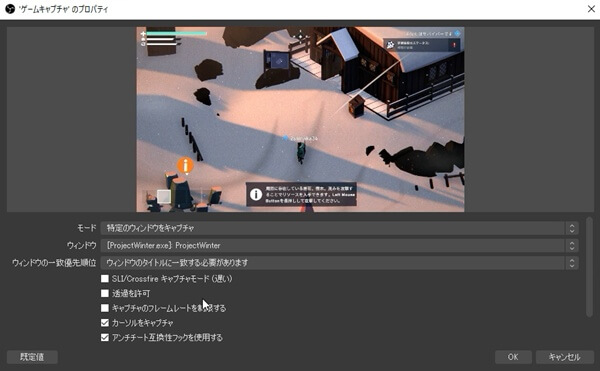
ゲームキャプチャは、Steamのゲーム等を取り込むときに使用します。
ゲーム側の設定を見直してもなぜか認識してもらえない時は、ウィンドウキャプチャで取り込めないか試してみましょう。
画面キャプチャ
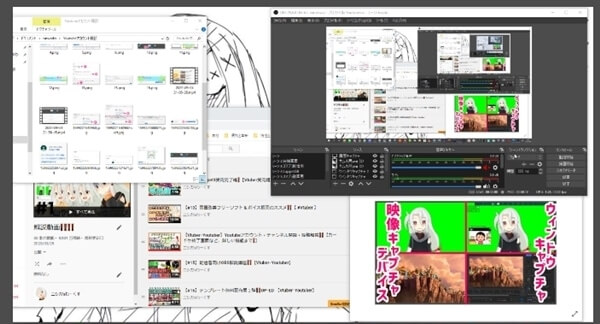
画面キャプチャでは、ディスプレイ全体をそのままキャプチャすることができます。
他のキャプチャ方法でどうしても取り込めないものや、作業環境をそのまま取り込みたいとき等に使えます。
通知や開いたファイル等、すべてが映り込むため事故が起こりやすく、配信では使わないほうが無難なキャプチャ方法です。
ブラウザ
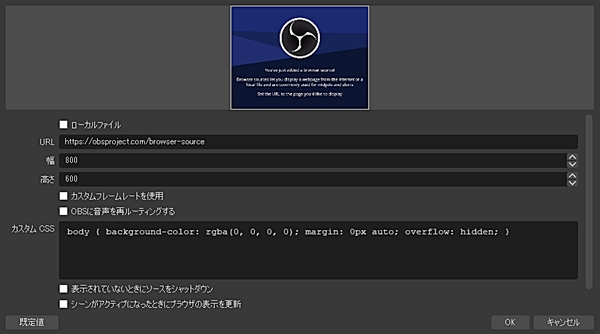
ブラウザはディスコードのボイスチャットを取り込んだり、コメント欄を表示したりと、主に配信に使える便利なサイトや機能を取り込むためのものです。
配信についての解説ページで詳しく触れます。
テキスト
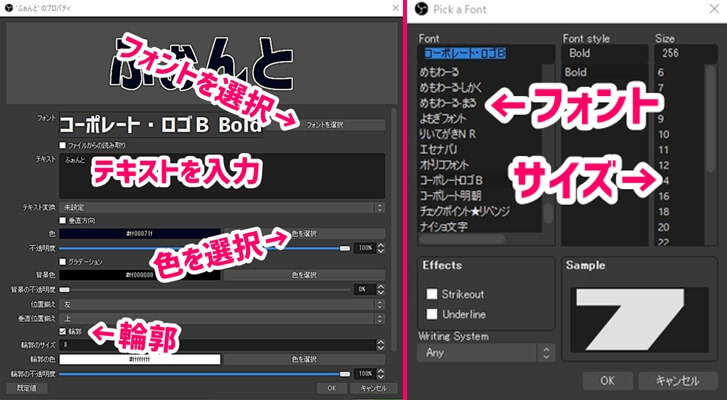
テキストでは単純に文字を入れることができます。
動画の場合は編集で付けるためあまり使用しない機能です。
ソースの+からテキスト(GDI+)を選択し、テキスト欄に表示したい文字を入力できます。
テキストのプロパティを下へスクロールし、色の変更や縁取り(輪郭)、縁取りのサイズ指定などをしましょう。
私が主に触るのは左の図の4つです。
フォントを選択をクリックすると、フォントを選んだり、文字のサイズを変えたりすることができます。
サイズは画面上の拡大縮小で小さくするため256のまま、フォントだけ選択してOKで閉じましょう。
画像・BGM・動画
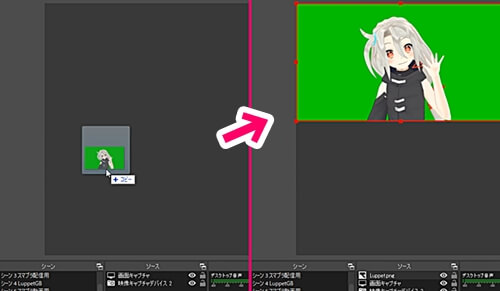
保存した画像やBGM、動画もソースに追加することができます。
+からも追加できますが、フォルダからドラッグ&ドロップで放り込むことも可能です。
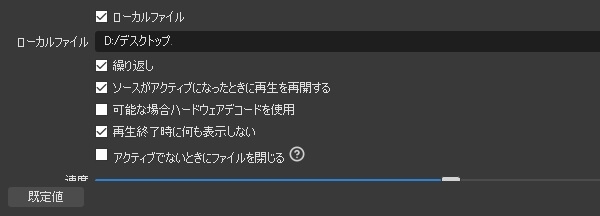
音楽や動画は再生時間が終わると消えてしまいます。
ループさせたい場合は繰り返しにチェックを入れましょう。
フィルターについて
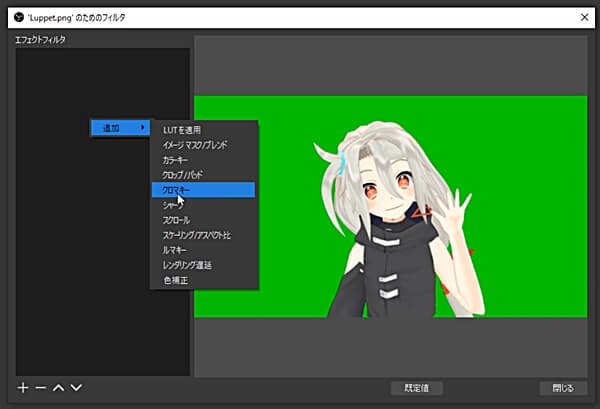
取り込んだソースを右クリックし、フィルタを選択することで、様々なフィルタをかけることができます。
よく使われるのはクロマキー、スクロール、レンダリング遅延でしょうか。
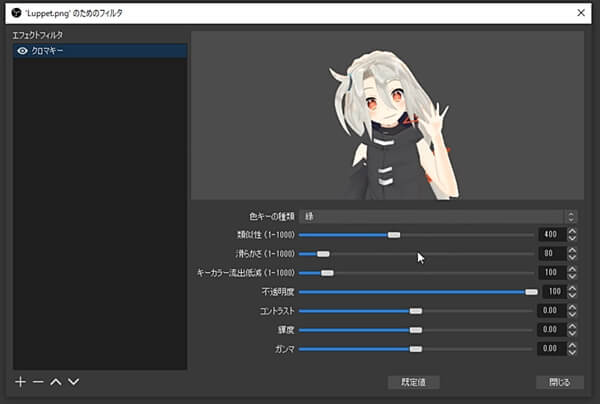
クロマキーでは背景などの単色を透明にすることができます。
うまく色が抜けない時、抜きすぎてしまうときは、類似性や滑らかさのバーを動かして調整しましょう。
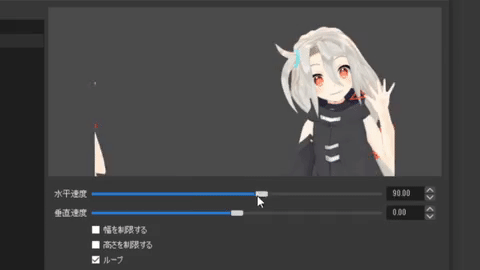
スクロールはバーを動かすことで向きや速さを変えることができます。
どちらかというと人よりもテロップや背景の模様を動かしているイメージがあります。
配信では使いますが、動画ではカット編集をするのでなかなか使わないフィルタです。
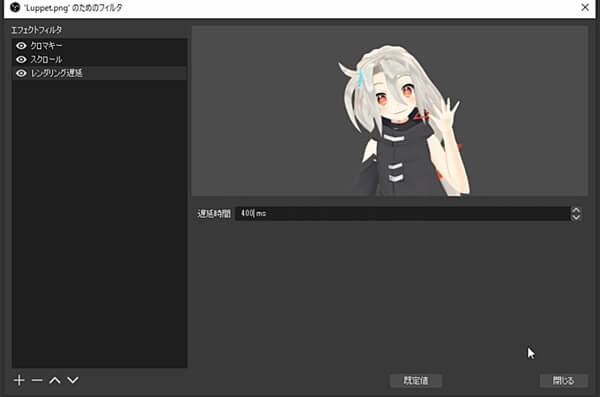
レンダリング遅延は映像を遅らせることができます。
ボイチェン勢など、音声に遅延が出てしまう人が使用するフィルタです。
1秒=1000msで、遅らせたい数値を入力して音声と合わせます。
音声ミキサー
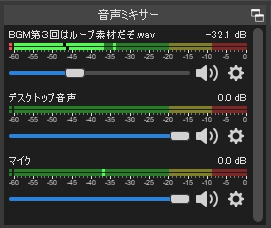
音声ミキサーでは、配信や動画に乗せる音声を調整できます。
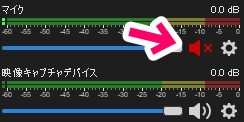
ゲーム音声しか必要ない収録の時など、必要のない音声はスピーカーアイコンをクリックしてミュートしましょう。

BGMやゲーム、マイクの音量は水色のバーを動かして調整します。
別撮りする場合は一番大きくしておけばいいですが、合わせる際は
「マイクは赤いところに達しているあたり」「BGMは-45~-40」
と、西中は設定しています。
バーを最右にしても音量が足りない場合、スピーカーアイコンの右の歯車をクリックし、フィルタを選択しましょう。
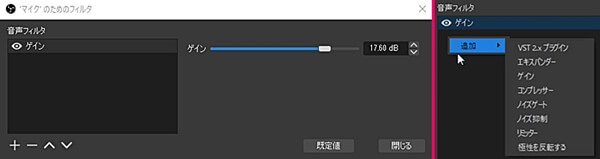
フィルタからゲインを追加することで、音量を足すことができます。
ゲイン以外にもノイズゲートといった機能もあるので、ノイズに悩まされてるいる方・ゲインでノイズが目立ってしまった方は試してみるのもいいでしょう。

歯車アイコンからは、オーディオの詳細プロパティも開けます。
こちらはあまり使うことはないかもしれません。
同期オフセットではレンダリング遅延のように音声を遅らせることができます。
音声も同じだけ遅らせたいときに使用します。
音声モニタリングはモニターと出力にすることで、自分がその音声を聞くことができます。
デスクトップ音声を収録しているときは意味がありませんが、キャプチャーボードでゲームを取り込んでいる際、ゲーム音を聞くときなどに使います。
これで収録の準備が整いました。
右下の録画開始を押して収録を開始し、もう一度クリックして収録を完了しましょう。




コメント